Theme Editor Overview
This documentation is part of the Frontend Development category, designed to guide you through frontend customization within Simplicité.
The Theme Editor enables visual customization of your Simplicité instance for both designer and user interfaces.
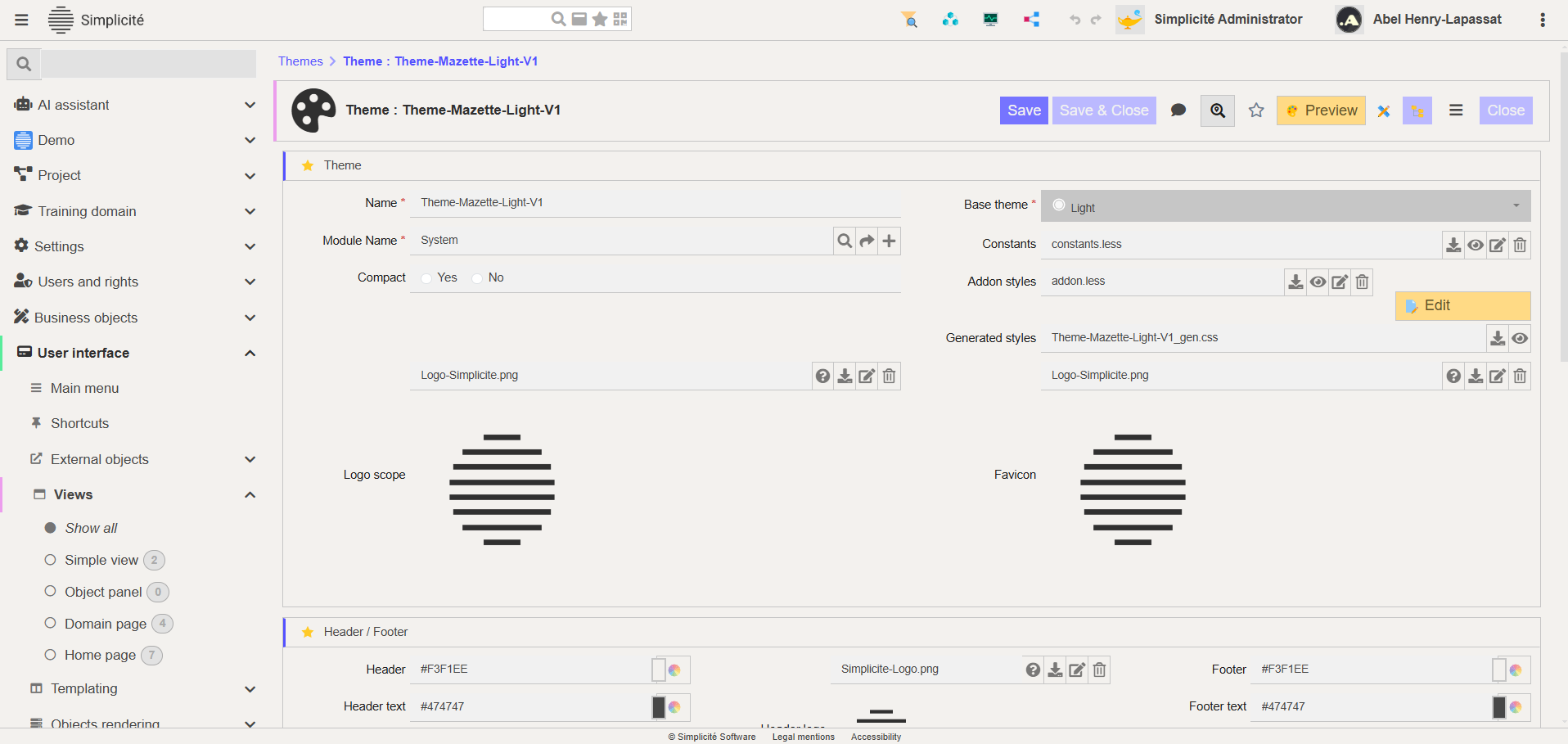
Accessing the Theme Editor
- Navigate to User Interface > Themes
- Select a theme
- Click the Preview button
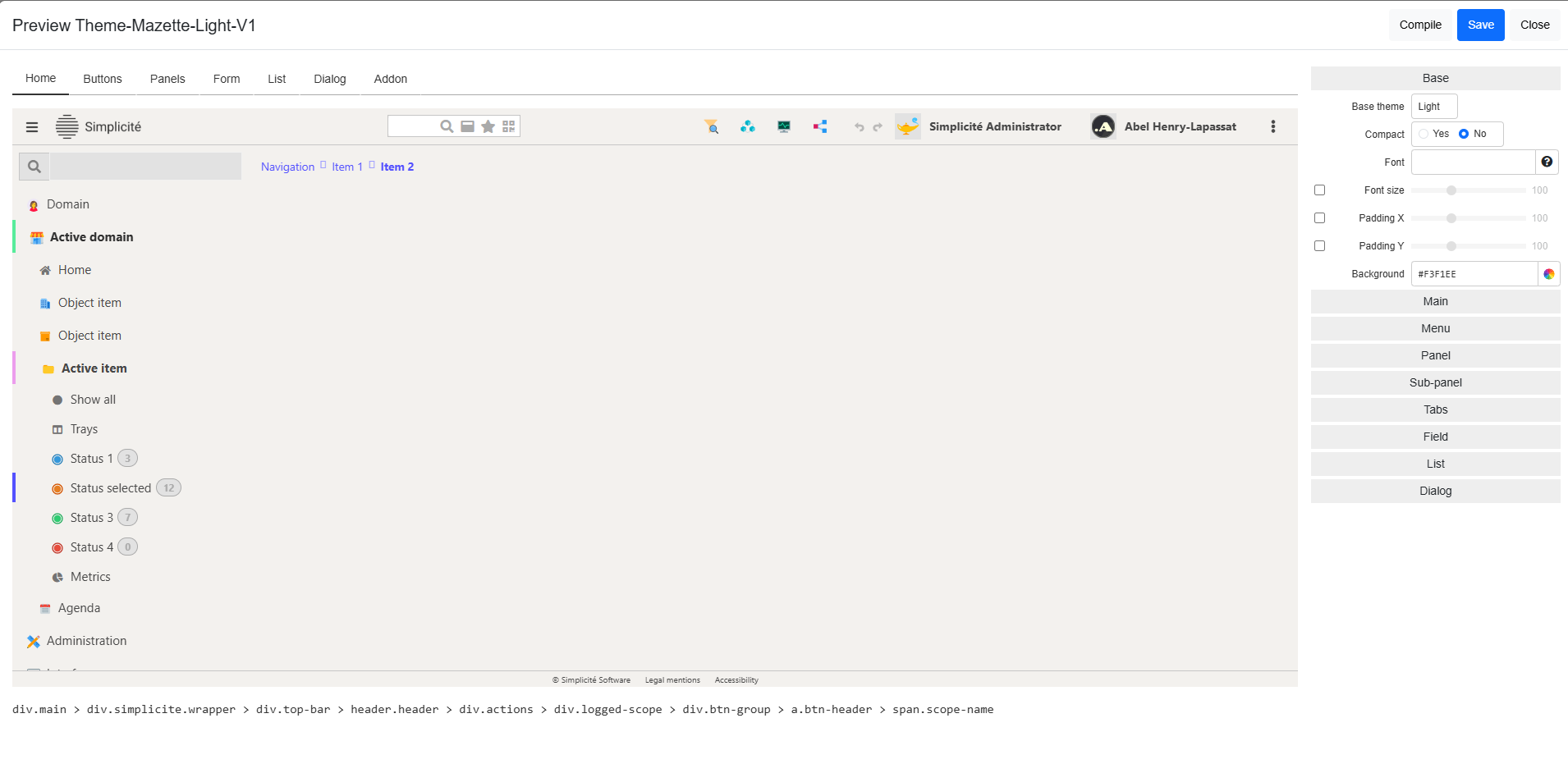
Default Themes
Simplicité includes several predefined themes:
ThemeAdmin: Dark mode for administrators
Preview
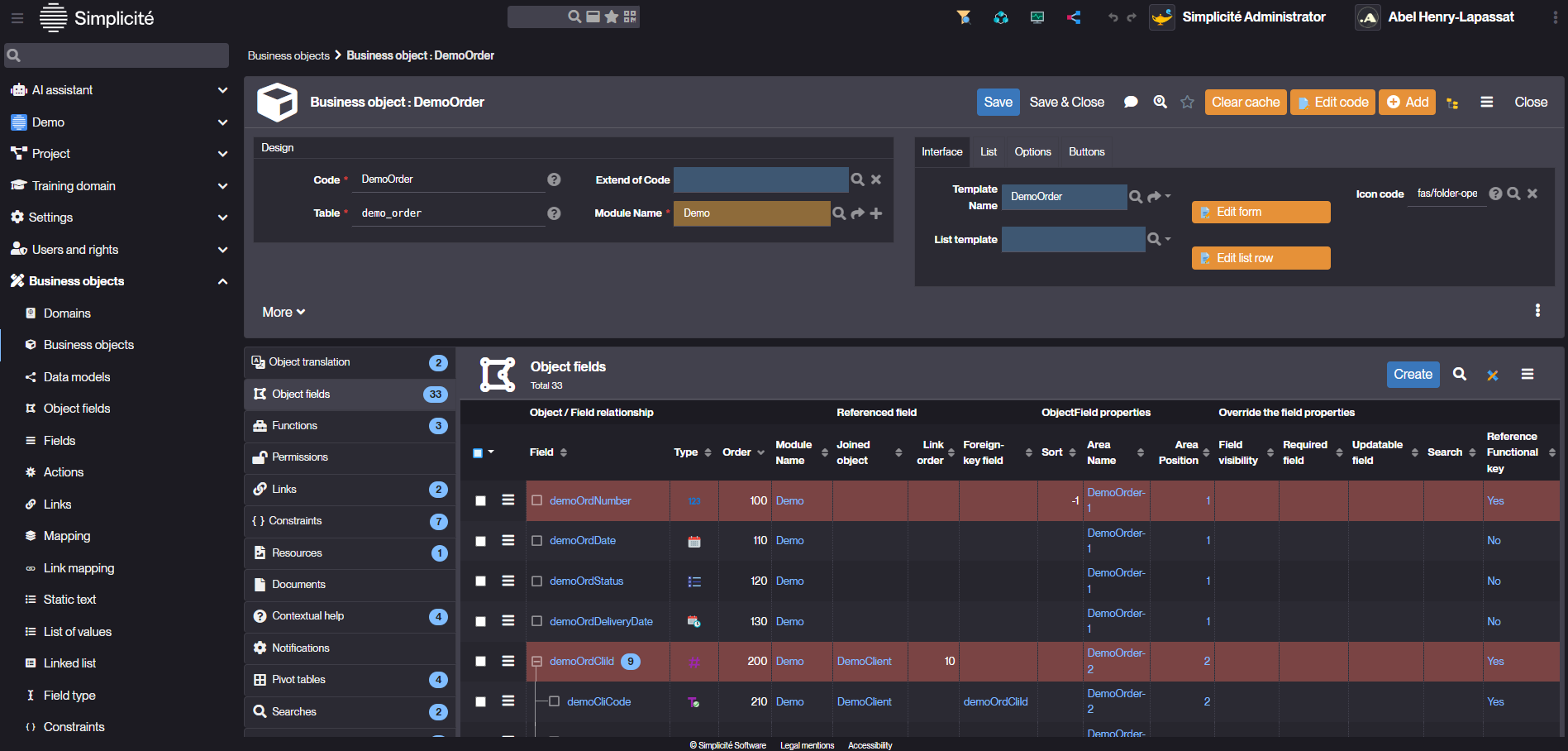
ThemeDesign: Light mode alternative
Preview
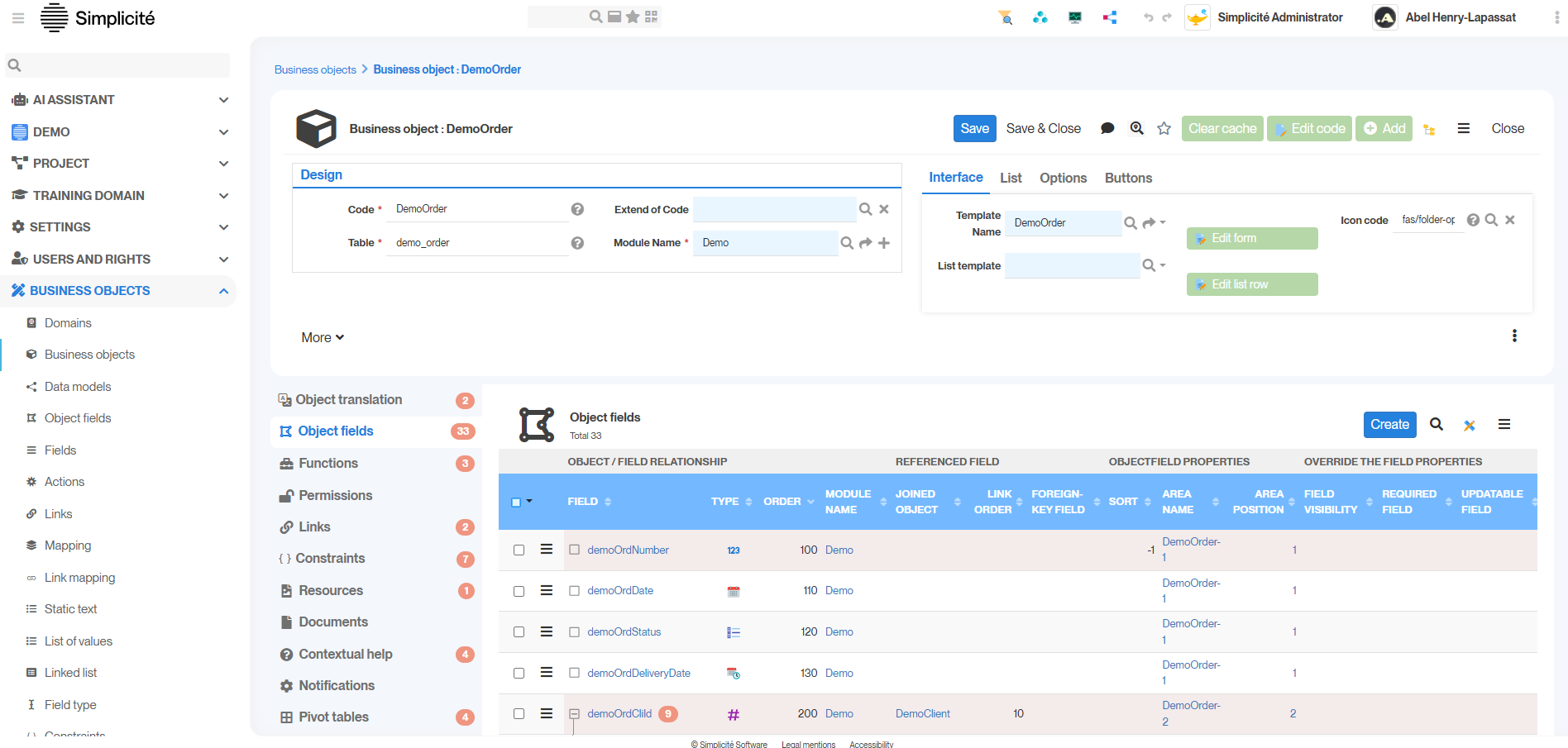
ThemeEtat: DSFR (French government) compliant
Preview
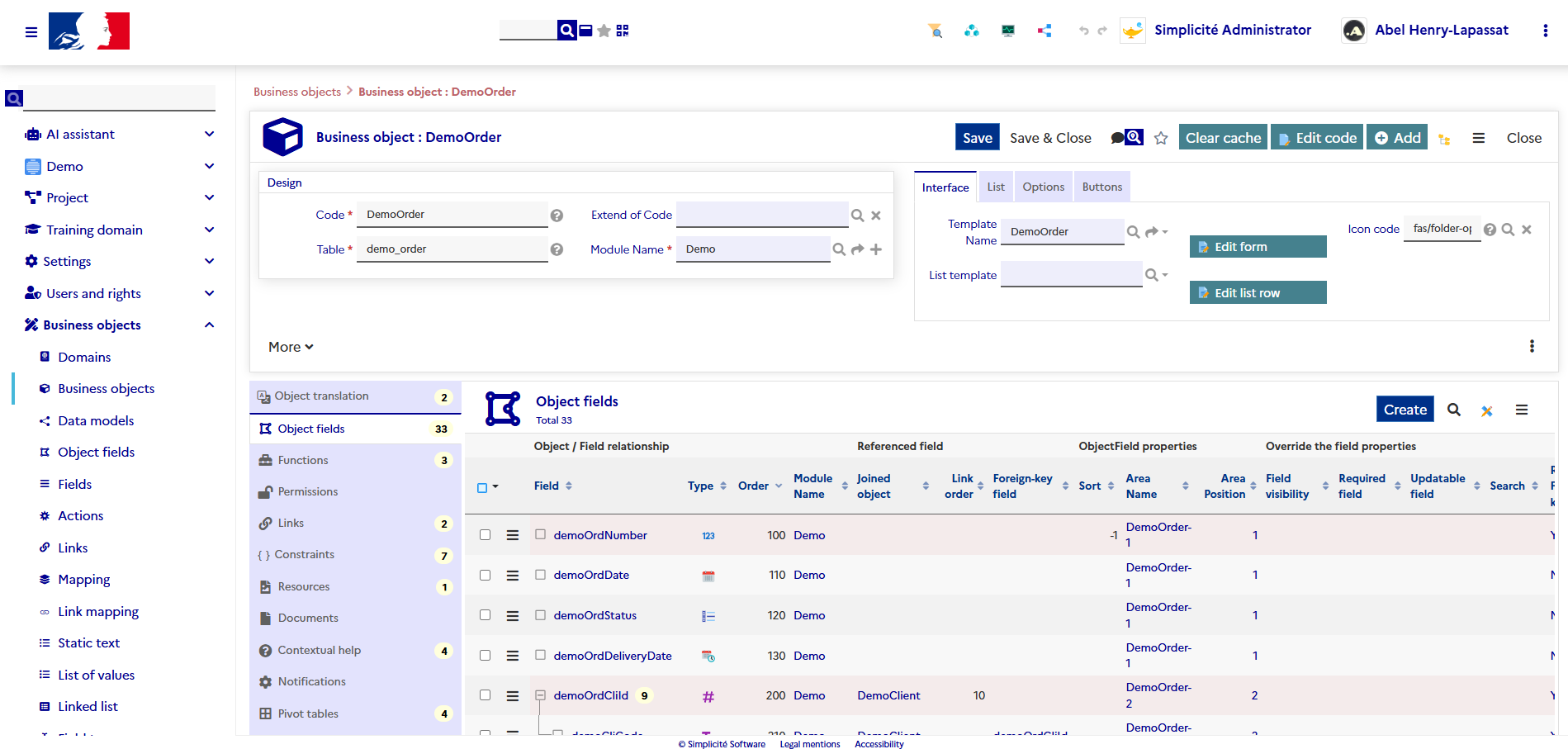
Creating a Theme
- Click Create in User Interface > Themes
- Select a base theme:
- Dark Base: Minimal dark foundation
- Light Base: Minimal light foundation
- Default Base: Refined light foundation
- Choose name and module
Base themes are building blocks, not for direct use. Create custom themes extending them.
Theme Files
After creation, three files are generated:
- constants.less: Theme Editor values as Less constants
- addons.less: Custom style overrides
- themeName_gen.css: Compiled final stylesheet
Theme Editor Interface
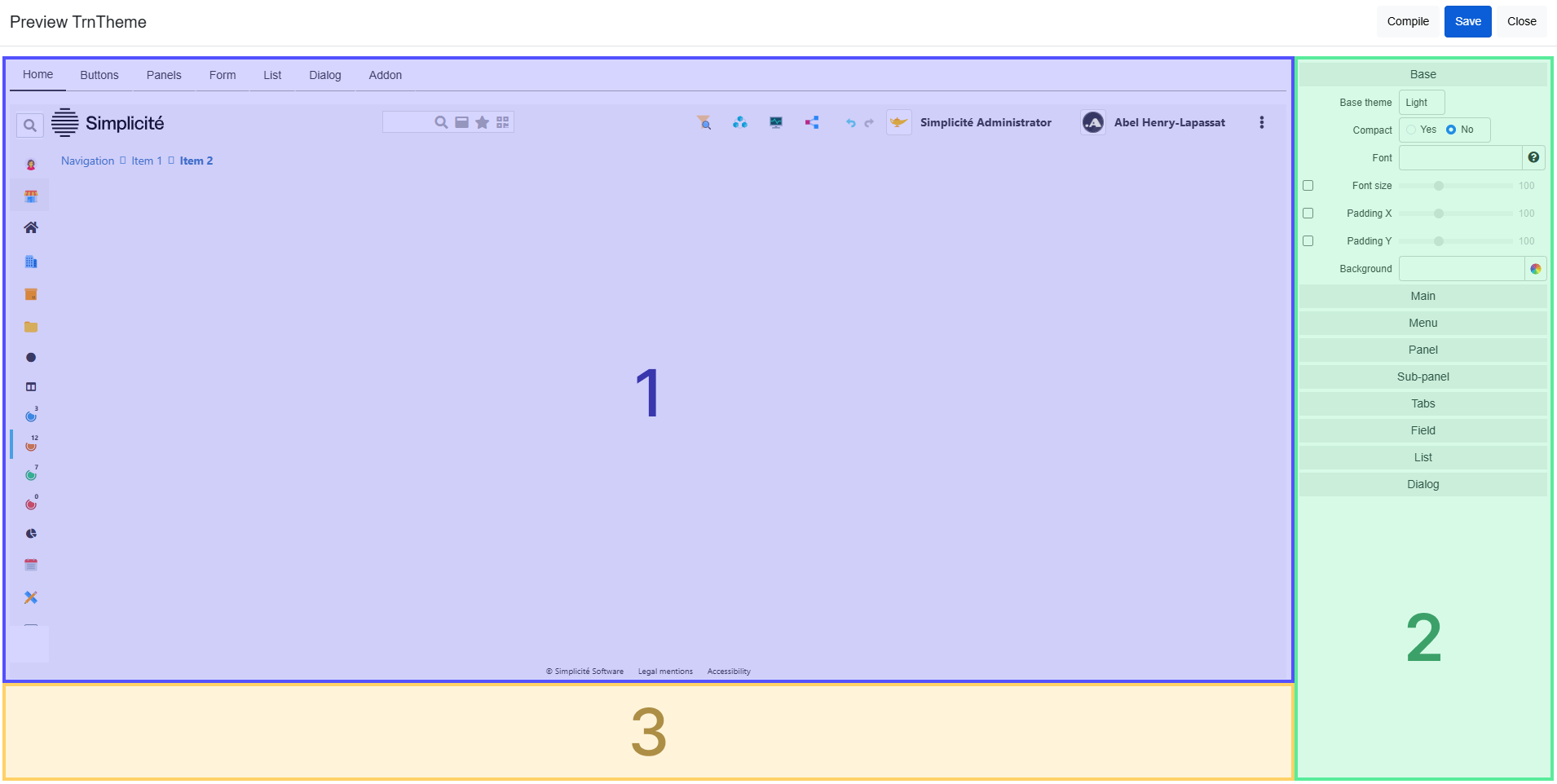
The editor has three sections:
- Interface Preview: Live visualization
- Values Menu: Style controls
- DOM Path: Structural element view
1. Interface Preview
Navigate through tabs to preview different UI elements:
Home: Header and menu elements
Preview
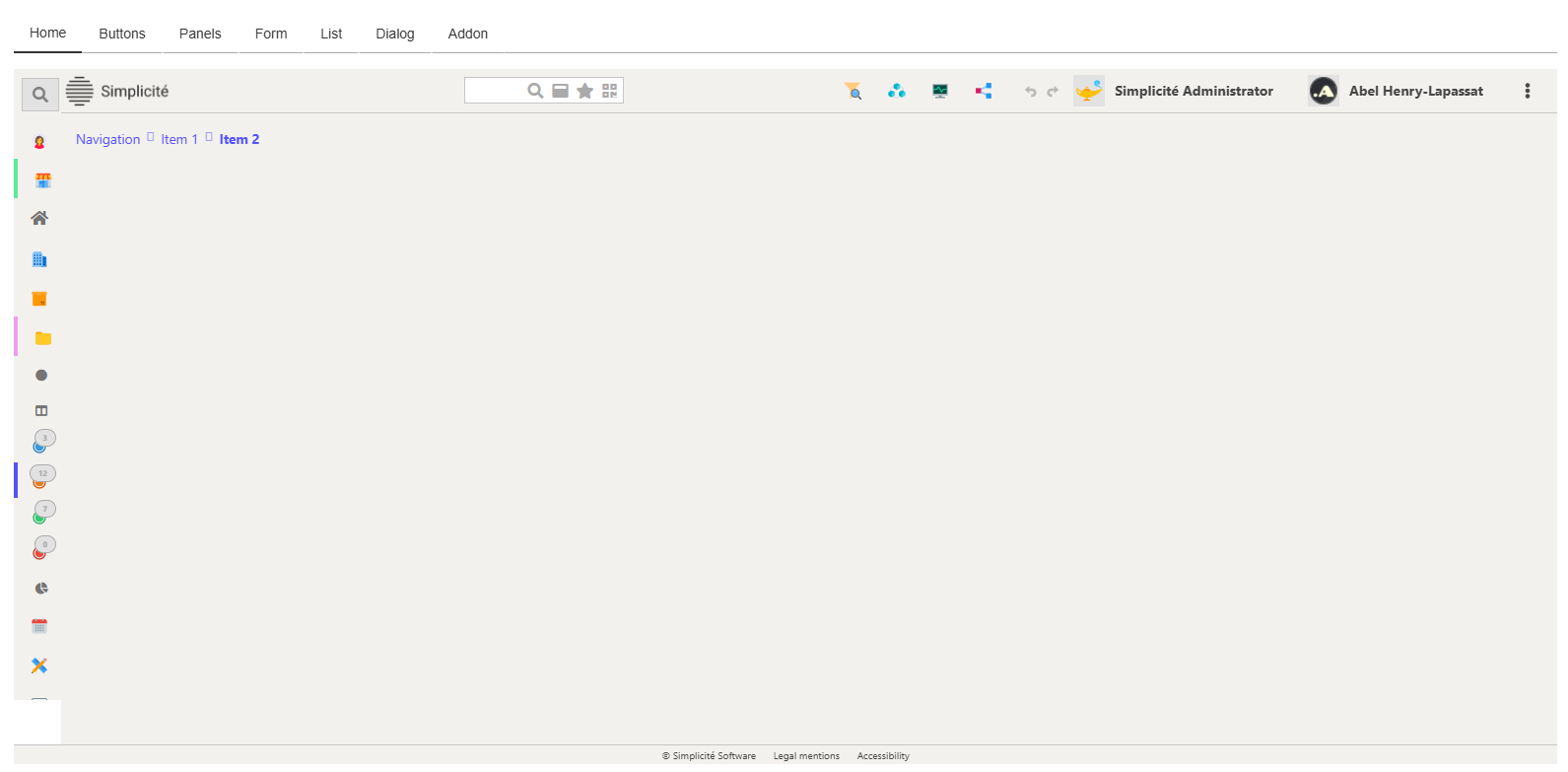
Buttons: All button types with customizable properties
Preview
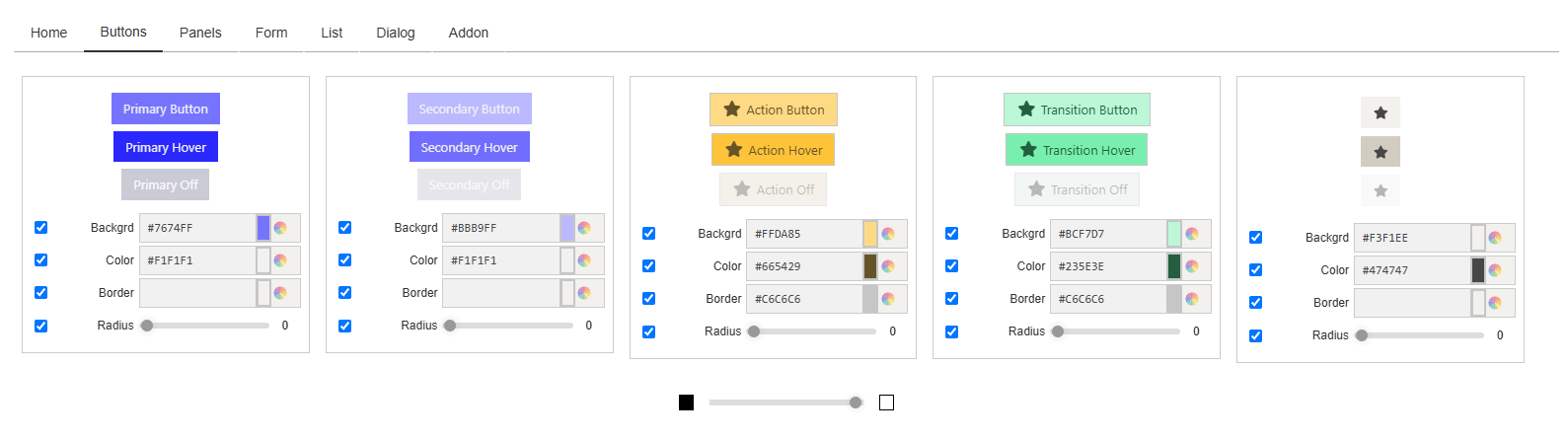
Panels: Structural elements (Panels, Sub-Panels, Tabs)
Preview

Form: Field types and inputs
Preview
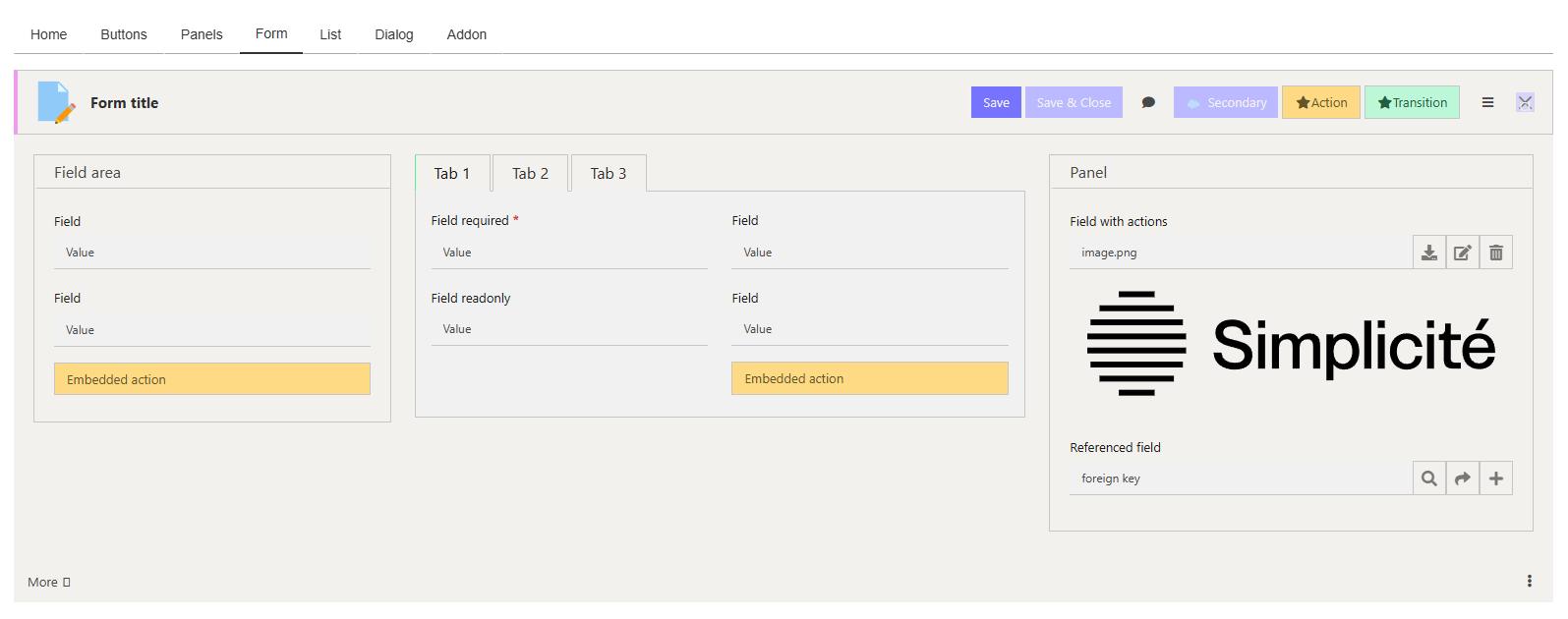
List: Table-format data display
Preview
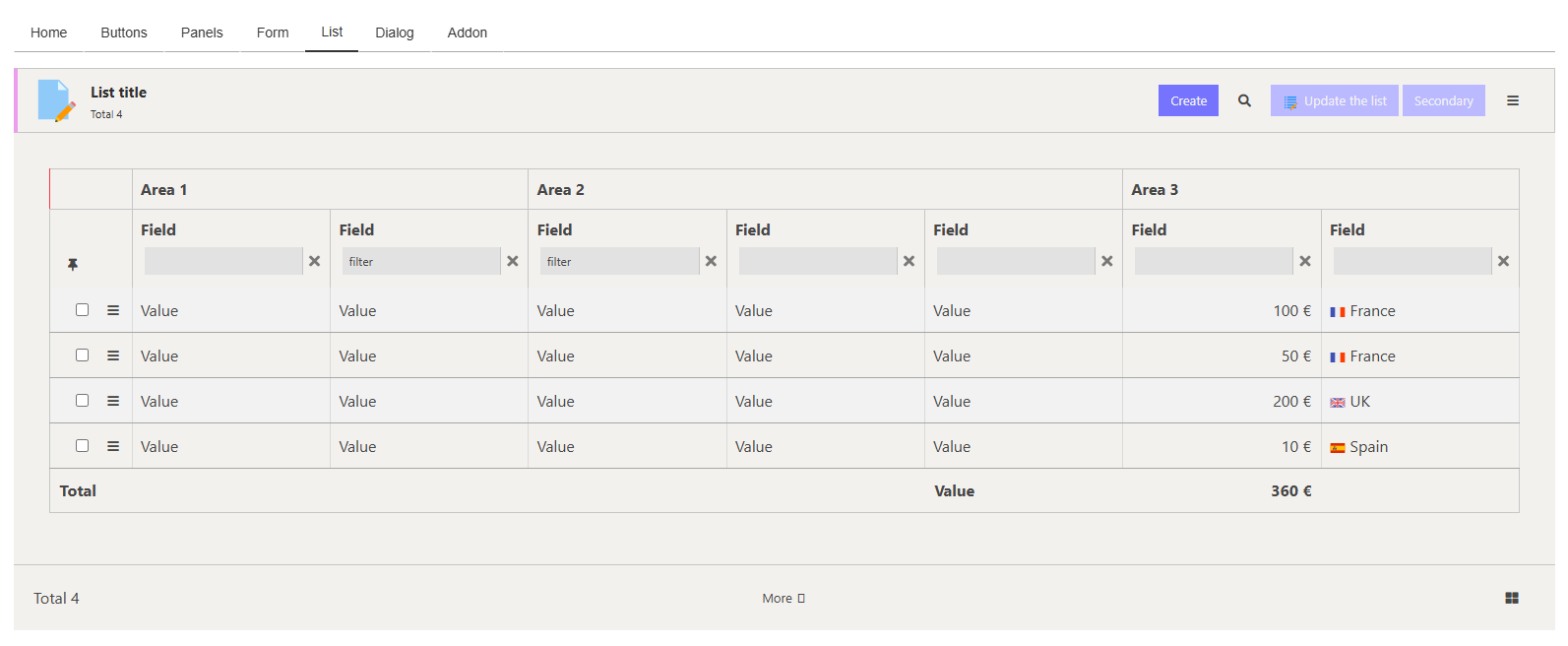
Dialog: Pop-up interfaces
Preview
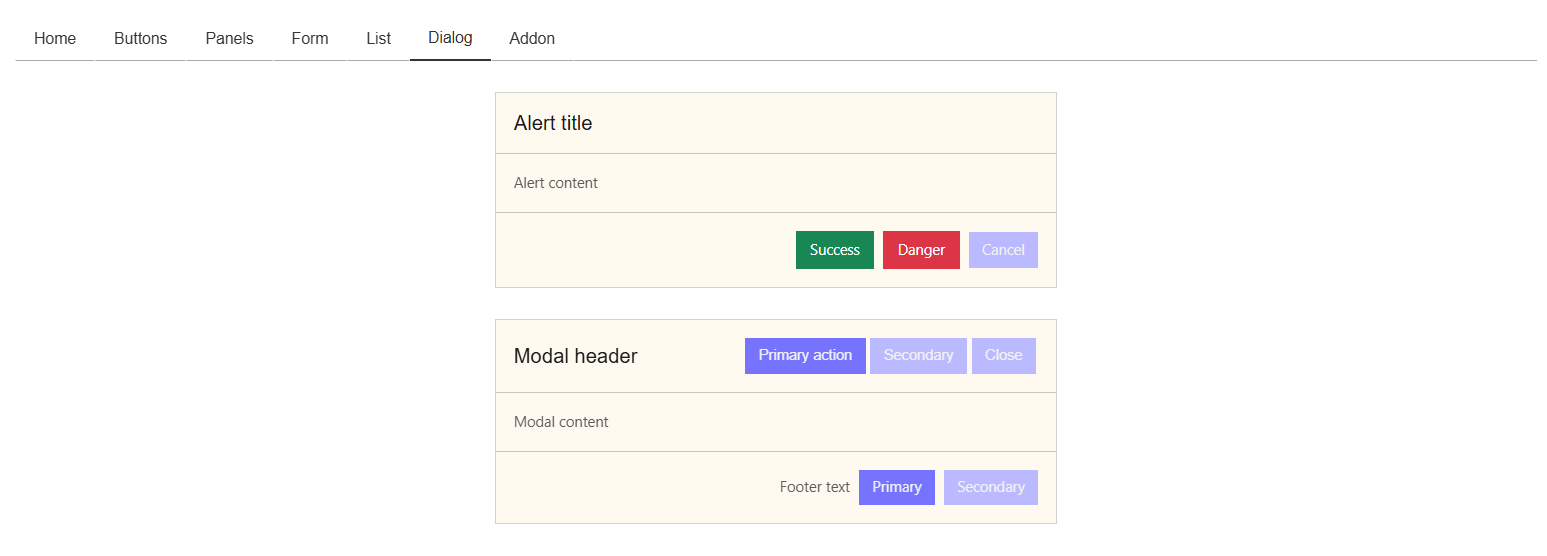
2. Style Values Menu
Organized by Preview tabs, the menu controls:
- Background: Color and opacity
- Text: Font size, color, weight
- Border: Color, opacity, radius, width
- Hover: Interactive element states
Base Settings
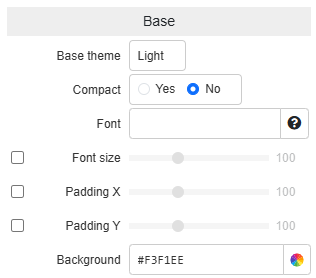
Controls fundamental styles: background color, fonts, spacing.
Main Elements

Configures header, footer, and navigation breadcrumb.
Menu
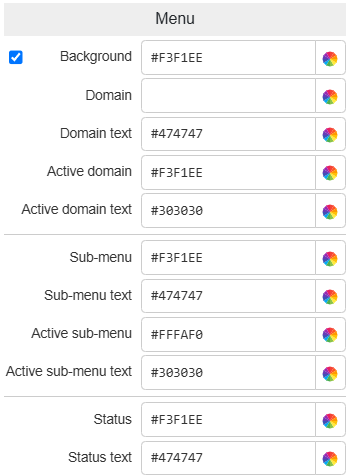
Styles main menu, including active/inactive states.
Panel
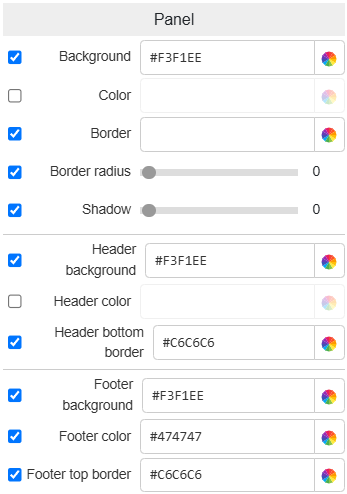
Top-level panel styles (container, header, footer).
Sub-panel
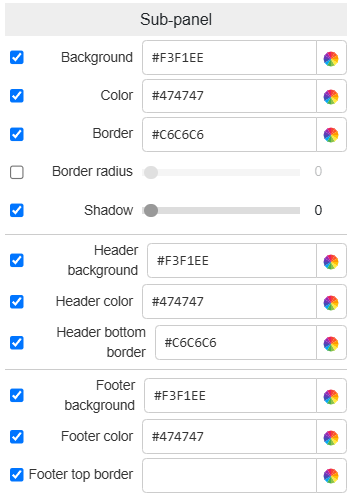
Nested panel styles within main panels.
Tabs
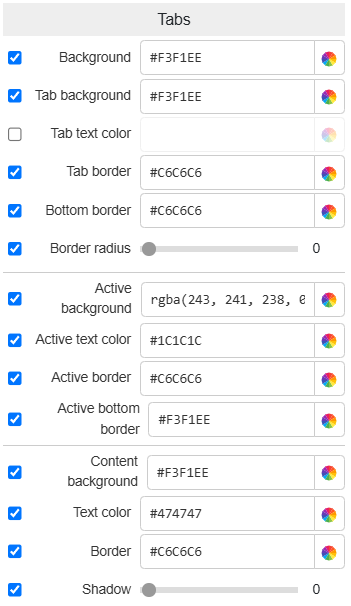
Tab organization and navigation styles.
Field
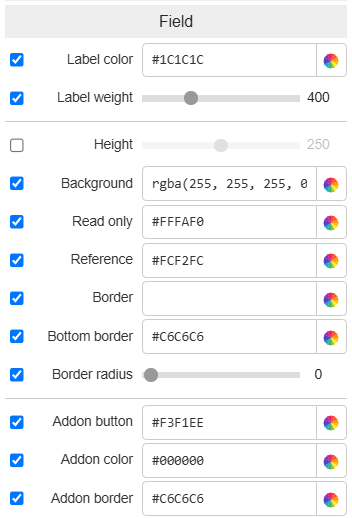
Input field styles (labels, inputs, readonly, references).
List
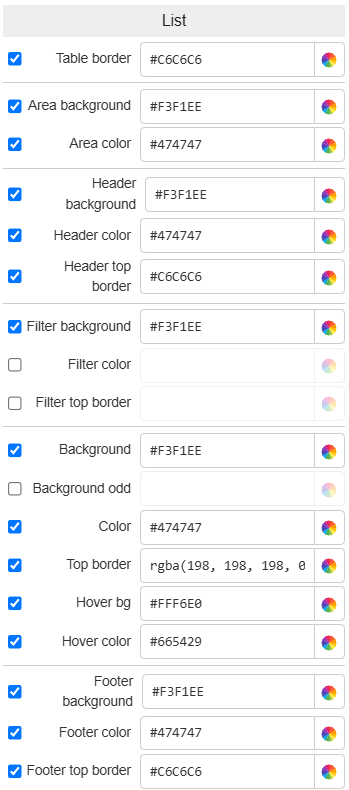
Table component customization (headers, rows, filters).
Dialog
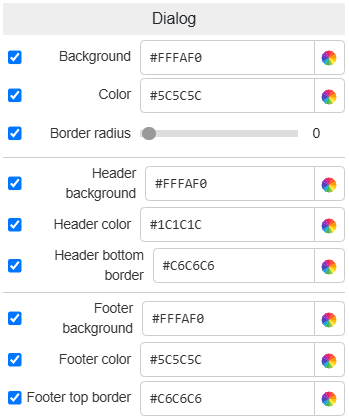
Modal dialog styles (container, header, footer).
3. DOM Path Viewer
Displays element structure for:
- Understanding layouts
- Defining custom styles
- Ensuring consistency
Usage: Hover over Preview elements to see their DOM path in Less format.
Common paths:
- Home:
div.main > div.simplicite.wrapper > ... > element.class - Form:
div.objform > div.card > ... > element.class - List:
div.objlist > div.card.panel-list > ... > element.class