Hybrid Mobile Application
This section explains how to build one hybrid application based on a Simplicité project:
- Available on Play store and Apple store
- Embed the responsive website and support HTML5/CSS3
- Allows device and desktop to receive notifications
- and server back-end to post messages (to users, or groups or all users)
Cordova
Prerequisites
- Java VM version 1.8+
- Node.js: https://nodejs.org
- Android Studio and SDK: https://developer.android.com/studio
Environment variables
JAVA_HOME: JVM root (exC:\dev\java\jdk1.8)ANDROID_HOMEandANDROID_SDK_ROOT: root of your android SDK (exC:\dev\android\sdk)GRADLE_USER_HOME: change the gradle home repository without special characters in path (exC:\dev\.gradle)- Add to
PATH- the studio gradle (ex
C:\dev\android\studio\gradle\gradle-4.6\bin) - the JVM bin directory (ex
C:\dev\java\jdk1.8\bin)
- the studio gradle (ex
Install cordova CLI
npm install -g cordova`
cordova --version
Create your application
cordova create myproject com.simplicite.mobile.myproject MyProjectName
cd myproject
Add platforms and plugins with CLI
cordova platform add android
cordova plugin add cordova-plugin-whitelist
cordova plugin add cordova-plugin-inappbrowser
cordova plugin add cordova-plugin-network-information
cordova plugin add cordova-plugin-dialogs
...
Androïd test
Create/launch one emulator in Android Studio then:
cordova build android
cordova emulate android
Starts on your device in debug mode
- see https://developer.android.com/studio/run/device
- see https://developer.android.com/studio/debug/dev-options
cordova run android
In Android Studio:
- You will have to validate the license terms before using the tools
- Create one ADV (virtual device) before using
cordova emulate android - After cordova generation, open the project
/platforms/androidto build/test the app
Integrate the hybrid app
Open your project directory and customize your application:
-
www/img/logo.pngis used on the default splash screen -
all
res/icon/androidandres/icon/ioswith your logos -
change the default
www/js/index.js- Init firebase plugin to register / receive notifications on each device
- Launch the webapp into a inAppBrowser : the simplest way to wrap the site into a browser (but with some limitations)
Script www/js/index.js
(function() {
var url = 'https://myproject.myserver.simplicite.io';
var fireBaseToken, win, winReady;
// Call the UI firebase handler
function exec(d) {
d = typeof(d)=="string" ? d : JSON.stringify(d);
winReady && win.executeScript({ code: 'window.$ui.firebase(' + d + ');' });
}
// Notify server with firebase token after login
function syncFirebaseToken(token) {
token = token || fireBaseToken;
if (token) {
fireBaseToken = token;
exec({ token:token });
}
}
function error(e) { console.error(e); }
// Firebase events
function firebase() {
// Notification : cordova-plugin-firebase
var pfb = window.FirebasePlugin;
if (pfb) {
console.log("[FirebasePlugin] init");
//pfb.grantPermission();
pfb.getToken(syncFirebaseToken, error);
pfb.onTokenRefresh(syncFirebaseToken, error);
pfb.onNotificationOpen(function(m) {
console.log("[FirebasePlugin] onNotificationOpen " + JSON.stringify(m));
exec(m);
}, error);
}
}
// Load Simplicite URL
function open() {
// In-app browser
win = cordova.InAppBrowser.open(url + "?inapp=true", '_blank', 'location=no');
win.addEventListener('loadstop', function() {
winReady = true;
syncFirebaseToken();
});
//win.addEventListener('exit', function() {});
}
// Cordova loaded
function init() {
var parentElement = document.getElementById('deviceready');
var listeningElement = parentElement.querySelector('.listening');
var receivedElement = parentElement.querySelector('.received');
listeningElement.setAttribute('style', 'display:none;');
receivedElement.setAttribute('style', 'display:block;');
}
function ready() {
init();
firebase();
open();
}
document.addEventListener("deviceready", ready, false);
})();
Application icons
- Import your icons into
res/iconfolders - Change
config.xmlto bind all sizes as follow:
<platform name="android">
...
<icon density="ldpi" src="res/icon/android/icon-36-ldpi.png" />
<icon density="mdpi" src="res/icon/android/icon-48-mdpi.png" />
<icon density="hdpi" src="res/icon/android/icon-72-hdpi.png" />
<icon density="xhdpi" src="res/icon/android/icon-96-xhdpi.png" />
</platform>
<platform name="ios">
...
<icon height="114" src="res/icon/ios/icon-57-2x.png" width="114" />
<icon height="57" src="res/icon/ios/icon-57.png" width="57" />
<icon height="144" src="res/icon/ios/icon-72-2x.png" width="144" />
<icon height="72" src="res/icon/ios/icon-72.png" width="72" />
</platform>
Splash screen
- Install the plugin splash screen:
cordova plugin add cordova-plugin-splashscreen
- Put all your image in project's resources, example
/res/screen/android/screen-hdpi-landscape.png - Add to
config.xmlthe size mapping
<platform name="android">
...
<splash src="res/screen/android/screen-hdpi-landscape.png" density="land-hdpi"/>
...
</platform>
Firebase configuration
Firebase is used to manage Cloud messaging and notifications.
The platform will use several system parameters:
FIREBASE: to activate the service on platform and UIFIREBASE_PRIVATE_KEY: private setup to init the service on server sideFIREBASE_TOKENS: used to store each user devices (desktop, mobile, tablet...)FIREBASE_CONFIG: public configuration on Web client-sideFIREBASE_LIBS: public firebase libs to load on client-sideFIREBASE_VAPID_KEY: public key for firebase authentication
Register your application on Firebase
- Create your Firebase account https://firebase.google.com
- Access to the console to add your project, ex
SimpliciteMobileMyProject
Add to project the application for Androïd
- with your cordova package name (ex
com.simplicite.mobile.myproject) - generate and download the
google-services.jsonin your local project root, it is required to compile the firebase plugin - and copy
google-services.jsonintoplatforms/android/appin case of build error
Add the firebase plugin
Notification https://github.com/arnesson/cordova-plugin-firebase
cordova plugin add cordova-plugin-firebase
cordova run android
In case of build error on android platform (invalid google play version),
uninstall this plugin and use this compatible fork: cordova-plugin-firebasex
Send a message with the console
- Use the google console to access the
Cloud Messagingsection of your project - Compose a message
https://console.firebase.google.com/u/0/project/simplicitemobilemyproject/notification/compose
- Verify your device
Back-end integration
Set system parameter FIREBASE = yes to activate the service.
On UI $ui.firebase wrap all Firebase message:
- to register user and device on server-side (see
FIREBASE_TOKENSon each user) - to send a notification to users (unique, groups or all)
on Server-side service, see GoogleFireBaseTools
- you must generate first your Service Account Key on console
- then place your strongly private credentials in the parameter
FIREBASE_PRIVATE_KEYon server-side
{
"type": "service_account",
"project_id": "simplicite-app",
"private_key_id": "e82...",
"private_key": "-----BEGIN PRIVATE KEY----- xxxx -----END PRIVATE KEY-----\n",
"client_email": "firebase-adminsdk-f5n4s@simplicite-app.iam.gserviceaccount.com",
"client_id": "1234...",
"auth_uri": "https://accounts.google.com/o/oauth2/auth",
"token_uri": "https://oauth2.googleapis.com/token",
"auth_provider_x509_cert_url": "https://www.googleapis.com/oauth2/v1/certs",
"client_x509_cert_url": "https://www.googleapis.com/robot/v1/metadata/x509/firebase-adminsdk-f5n4s%40simplicite-app.iam.gserviceaccount.com"
}
Front-end integration (desktop)
To receive message on webapp, the browser needs 2 parameters:
- Add a public system param
FIREBASE_LIBS
["https://www.gstatic.com/firebasejs/7.20.0/firebase-app.js"
,"https://www.gstatic.com/firebasejs/7.20.0/firebase-messaging.js"]
- Add a public system param
FIREBASE_CONFIGto init firebase on client-side:
- see https://firebase.google.com/web/setup
- or access to console / Project / Setup / Add Firebase to your Web application
{
"apiKey": "AIzaSyB...",
"authDomain": "simplicite-app.firebaseapp.com",
"databaseURL": "https://simplicite-app.firebaseio.com",
"projectId": "simplicite-app",
"storageBucket": "simplicite-app.appspot.com",
"messagingSenderId": "123...",
"appId": "1:1234...",
"measurementId": "G-XXX..."
}
- Add a public system param
FIREBASE_VAPID_KEYto authent client
Get the public VAPID key from key-pair on Firebase console / Configuration web:
BIDDmZgk5QSFd7Bf1sf2yfUrfi...
note firebase is not loaded in webapp:
- If
FIREBASE_CONFIGis not set on platform - If webapp is embedded into mobile
inAppBrowser: cordova includes the firebase plugin and events outside the site
Unit test
JSON message:
"data":{
"title": "hello",
"body": "world",
"priority": "high | normal | low",
"icon": "notification_icon"
}
To send one notification to a device:
curl --header "Authorization: key=<cloud messaging server key>" --header "Content-type: application/json" -d '{"to":"<device token>", "data":{"title":"hello","body":"world","icon":"notification_icon"}}' https://fcm.googleapis.com/fcm/send
- Get the server key on your Firebase console / Project Setup / Cloud Messaging / Server key Token (use the long one, the short key is deprecated)
- Get the device token stored in user's FIREBASE_TOKENS (or logged in browser console)
Notification icons
- iOS does not support customization and use the default app icon
- Androïd supports icon resources referenced in notification:
- Generate your mono-color/transparent icons : https://romannurik.github.io/AndroidAssetStudio/icons-notification.html
- Import them into your project
res/icon/android - Add resources in
config.xmlto copy them in drawable asnotification_icon
<platform name="android">
...
<resource-file src="res/icon/android/drawable-mdpi/notification_icon.png" target="app/src/main/res/drawable-mdpi/notification_icon.png" />
<resource-file src="res/icon/android/drawable-hdpi/notification_icon.png" target="app/src/main/res/drawable-hdpi/notification_icon.png" />
<resource-file src="res/icon/android/drawable-xhdpi/notification_icon.png" target="app/src/main/res/drawable-xhdpi/notification_icon.png" />
<resource-file src="res/icon/android/drawable-xxhdpi/notification_icon.png" target="app/src/main/res/drawable-xxhdpi/notification_icon.png" />
<resource-file src="res/icon/android/drawable-xxxhdpi/notification_icon.png" target="app/src/main/res/drawable-xxxhdpi/notification_icon.png" />
</platform>
see
- https://github.com/arnesson/cordova-plugin-firebase/issues/764
- https://firebase.google.com/reference/admin/java/reference/com/google/firebase/messaging/AndroidNotification.Builder.html#setIcon(java.lang.String)
Deploy on Google Play Store
Assuming your application is working on debug mode on your mobile device, you can push your signed APK on the play store.
Build a release APK
cordova build --release android
The unsigned APK is generated in your android directory myproject/platforms/android/app/build/outputs/apk/release/app-release-unsigned.apk
Sign your APK file
Create a keystore with your company information:
- with Android studio: https://developer.android.com/studio/publish/app-signing
- with CLI keytool: https://www.linkedin.com/pulse/how-create-signed-android-apk-apache-cordovausing-cordova-ghatul/
cordova build android --release -- --keystore="path/to/keystore" --storePassword=xxxx --alias=key0 --password=xxxx
The signed APK is generated in your android directory myproject/platforms/android/app/build/outputs/apk/release/app-release.apk
Upload the APK with the play-store console
You will have to change the version each time you deliver an new APK:
- in root files
config.xmlandpackage.json - rebuild the release
See Google documentation. https://support.google.com/googleplay/android-developer#topic=3450769
Process is quite long at the very first time:
- Sign all confidentiality, brief, class PEGI 3, tax free...
- Create the application, upload and validate your APK
- Create a testing group
- Publish in test mode: not visible on public store but here:
https://play.google.com/apps/testing/com.simplicite.mobile.myproject - Promote to production when ready to use:
https://play.google.com/store/apps/details?id=com.simplicite.mobile.myproject
Congrats if you are still alive at this stage!
Deploy on Apple Store
Install the iOS platform
https://cordova.apache.org/fr/latest/guide/platforms/ios/
You will have to do the same with iOS platform on your Mac. It is not possible to build the app on PC/Windows. iOS app requires Xcode to compile swift code and cordova plugins.
See https://cordova.apache.org/en/latest/guide/platforms/ios/index.html
- Create your apple ID: https://developer.apple.com/account/#/welcome
- Download Xcode 10
- configure
xcode-selectto target the Xcode installation - install CLI to compile and deploy
- then rebuild your cordova app with the
iOSplatform
sudo xcode-select --install
sudo xcode-select -s /Applications/Xcode.app/Contents/Developer
npm i -g xcode
npm i -g ios-deploy
cordova platform add ios
cordova build ios
If the build is successful, launch all emulators (iPhone, iPad) to test the app with Xcode:
- cordova can not launch the app directly, open the project in
/platforms/ios - on top select your emulator and starts the app
- at bottom open the log console filtered on your app name
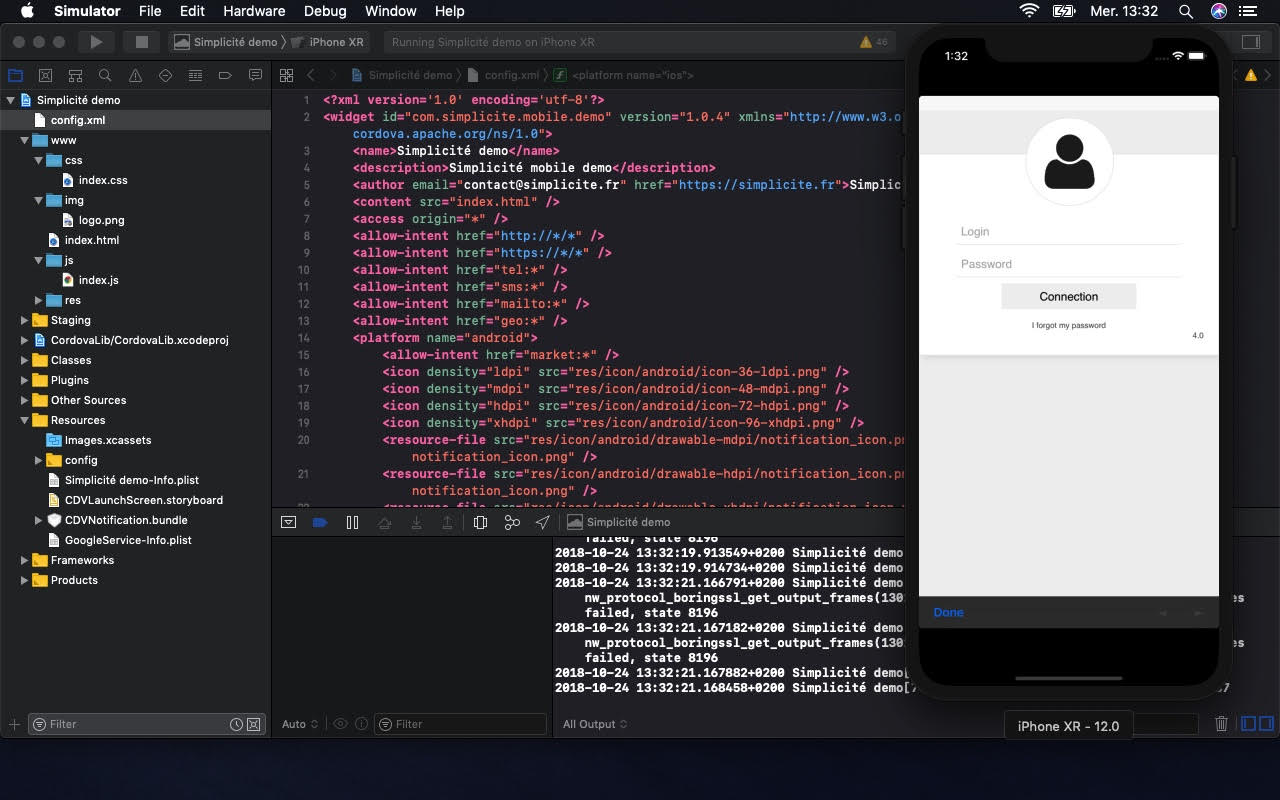
iOS icons
The application needs many icons to target all iOS versions.
- Open the project
platforms/ios/myproject.xcworkspacein Xcode - Select the icon overview
/Resources/Images.xcassets
![]()
- Create all icons in
res/icon/iosdirectory - Add icons in your
config.xml:
<platform name="ios">
<allow-intent href="itms:*" />
<allow-intent href="itms-apps:*" />
<icon height="180" src="res/icon/ios/icon-60-3x.png" width="180" />
<icon height="120" src="res/icon/ios/icon-60-2x.png" width="120" />
<icon height="60" src="res/icon/ios/icon-60.png" width="60" />
<icon height="152" src="res/icon/ios/icon-76-2x.png" width="152" />
<icon height="76" src="res/icon/ios/icon-76.png" width="76" />
<icon height="80" src="res/icon/ios/icon-40-2x.png" width="80" />
<icon height="40" src="res/icon/ios/icon-40.png" width="40" />
<icon height="114" src="res/icon/ios/icon-57-2x.png" width="114" />
<icon height="57" src="res/icon/ios/icon-57.png" width="57" />
<icon height="144" src="res/icon/ios/icon-72-2x.png" width="144" />
<icon height="72" src="res/icon/ios/icon-72.png" width="72" />
<icon height="87" src="res/icon/ios/icon-small-3x.png" width="87" />
<icon height="58" src="res/icon/ios/icon-small-2x.png" width="58" />
<icon height="29" src="res/icon/ios/icon-small.png" width="29" />
<icon height="100" src="res/icon/ios/icon-50-2x.png" width="100" />
<icon height="50" src="res/icon/ios/icon-50.png" width="50" />
<icon height="167" src="res/icon/ios/icon-167.png" width="167" />
</platform>
Setup firebase for iOS
-
Create the App ID : https://developer.apple.com/account/resources/identifier/list
- Description =
Simplicite My Project - Explicit App ID =
com.simplicite.mobile.myproject - App services = add
Push notifications
- Description =
-
Generate the CSR file: Certificate Signing Request
- On your mac open the Keychain access
- Menu Certificate assistant > Request a certificate from a certificate authority
- Enter your email and full name, store the file on disk
-
Prepare the APN (Apple Push Notification) certificate
- Edit the App ID to create the notification certificates
- In Push notification section / developer
- Upload the CSR file
- Download the generated certificate
aps_development.cer - Add it to your session certificates in Keychain access
- With keychain, open the certificate
Apple Development Push Services - And export your private key into a
p12file
-
Configure firebase
- In the firebase console, open the project setup
- In Cloud messaging section upload the certificate APNs
See all steps here:
- https://firebase.google.com/cloud-messaging/ios/certs
- https://medium.com/@felipepucinelli/how-to-add-push-notifications-in-your-cordova-application-using-firebase-69fac067e821
Create the Provisioning Profile
To test your app befowre the final deployment in App Store, you have to sign the app thru a physical iOS device (so buy one iPhone or iPad!).
-
Create a development key and Team with the CSR file
-
On the console create a device item with its serial number
- connect the device to your mac thru USB link
- use
iTunesto open the device infos to get the serial number
-
Then create a profile to associate the App ID with the device
-
Download the profile into
Xcode- Menu Preferences / Account / Settings to import the profile
- Open the application properties and select the Development Team to sign the App
- Launch the app with your real device
- During compilation enter your certificate password
- Enjoy when the App brings to life on device!
Deploy on the Apple store
The last step is to create the Store listing:
- login to https://appstoreconnect.apple.com
- Create the App with Plus button
- Set the title, sub-title and description, privacy-policy URL, etc.
- Upload screenshots for iPhone and iPad
- Push the build from
XcodeMenu Product/Archive to build and download the signedipafile - Give a login/password to allow Apple to make internal verifications
- Submit to verify the App, the process can be very long (form 1 to 10 days)
See https://clearbridgemobile.com/how-to-submit-an-app-to-the-app-store/
Known limitations with inAppBrowser
- Google
OAuth2doesn't work into the inAppBrowser for security reason (only thru native browsers Chrome or Safari) - W3C
navigator.mediaDevicesis not yet supported by inAppBrowser (missing some CAMERA permissions)