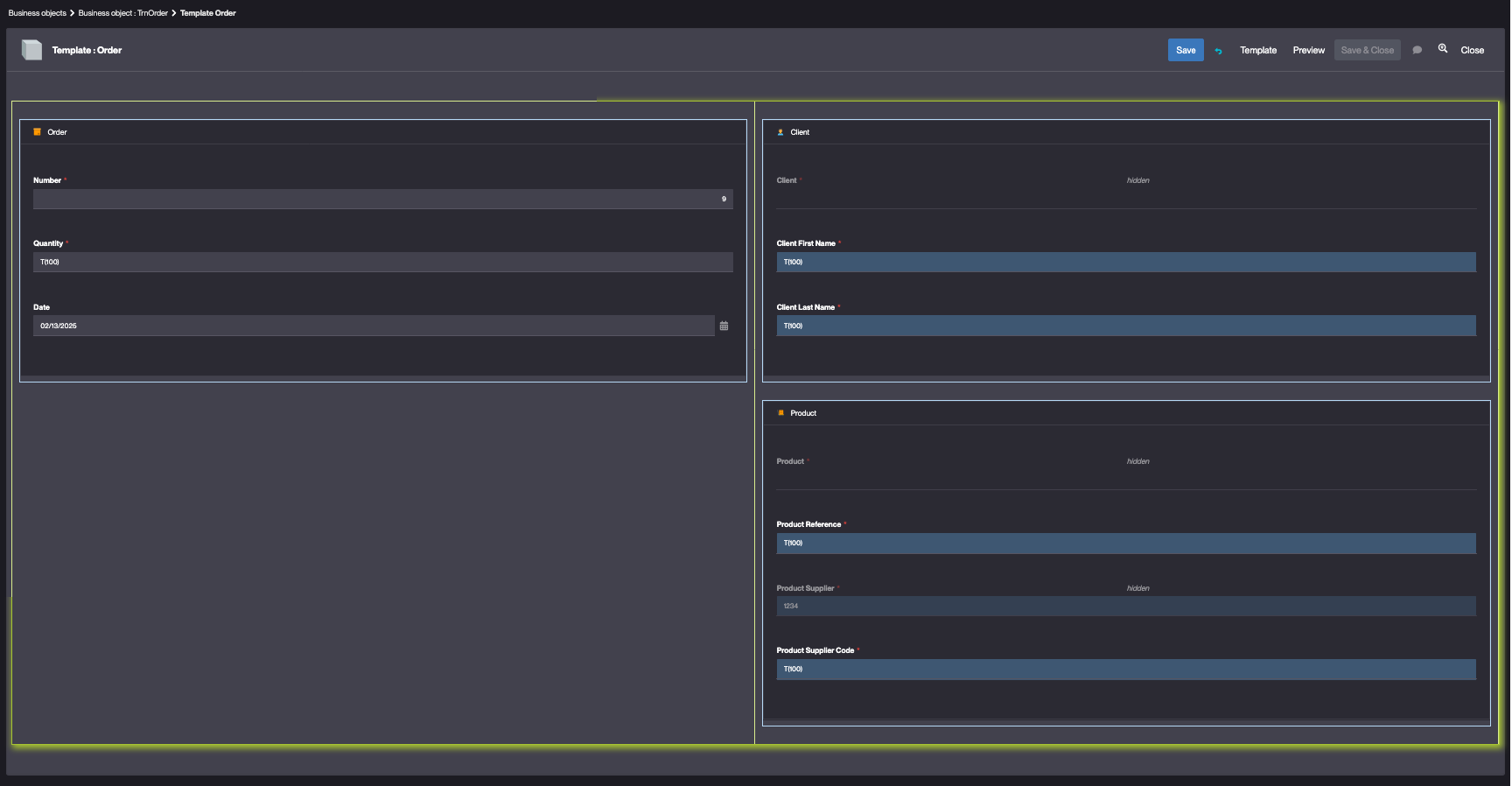Building the "Order Management" Training App : Structuring Forms - Field Areas
Prerequisite : The Supplier, Product, Client and Order objects are linked together
What is a Field Area ?
A Field Area groups related fields in forms and lists for better organization... Learn more
Customizing the Order Business object form
Creating a Field Area
To create a Field Area on the Order Business object, follow the steps below :
- In the Business objects > Business objects menu, open TrnOrder
- Click Edit form on the Business object's form (this will open the template editor)
- Hover over the template and click on the
+
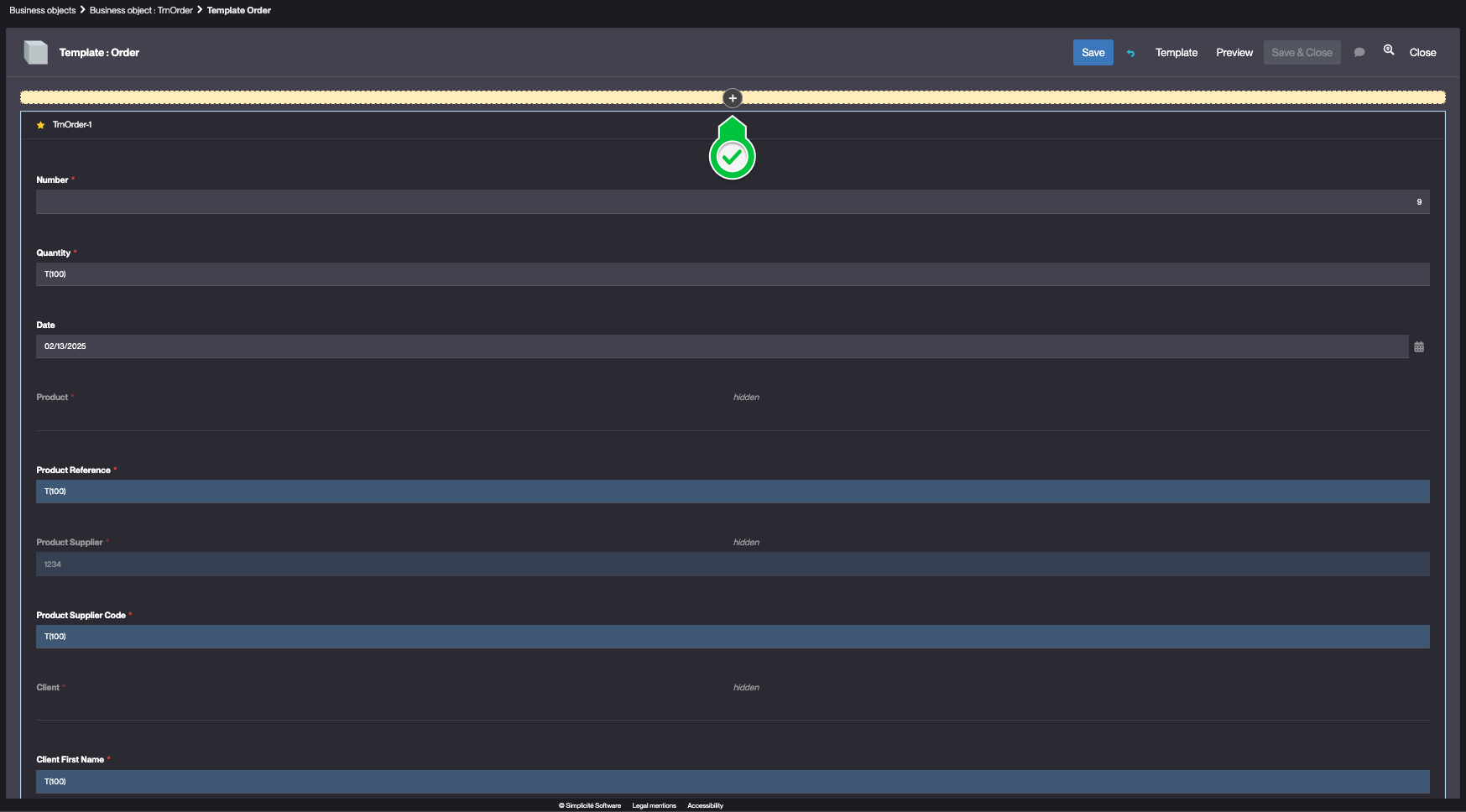
- Click Fields Area
A Field Area is added to the object's template
Adding a label and icon to the Field Area
To add a label and icon to the Field Area, follow the steps below :
- Hover over the previously created Field Area, click the Edit icon

- Fill in the Field Area information like so :
- Label : Product
- Icon code : products (you can also use the icon picker to select an icon)
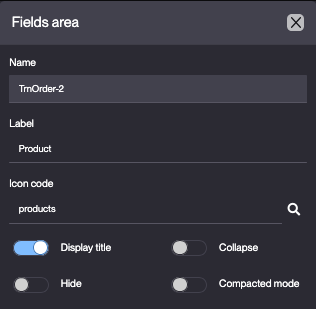
- Click Save
Rename the TrnOrder-1 Field Area :
- Label : Order
- Icon code : box
Adding the Product fields to the "Product" Field Area
To add the Product fields to the "Product" Field Area, follow the steps below :
- Hover over the Product id field
- Click and hold the move icon
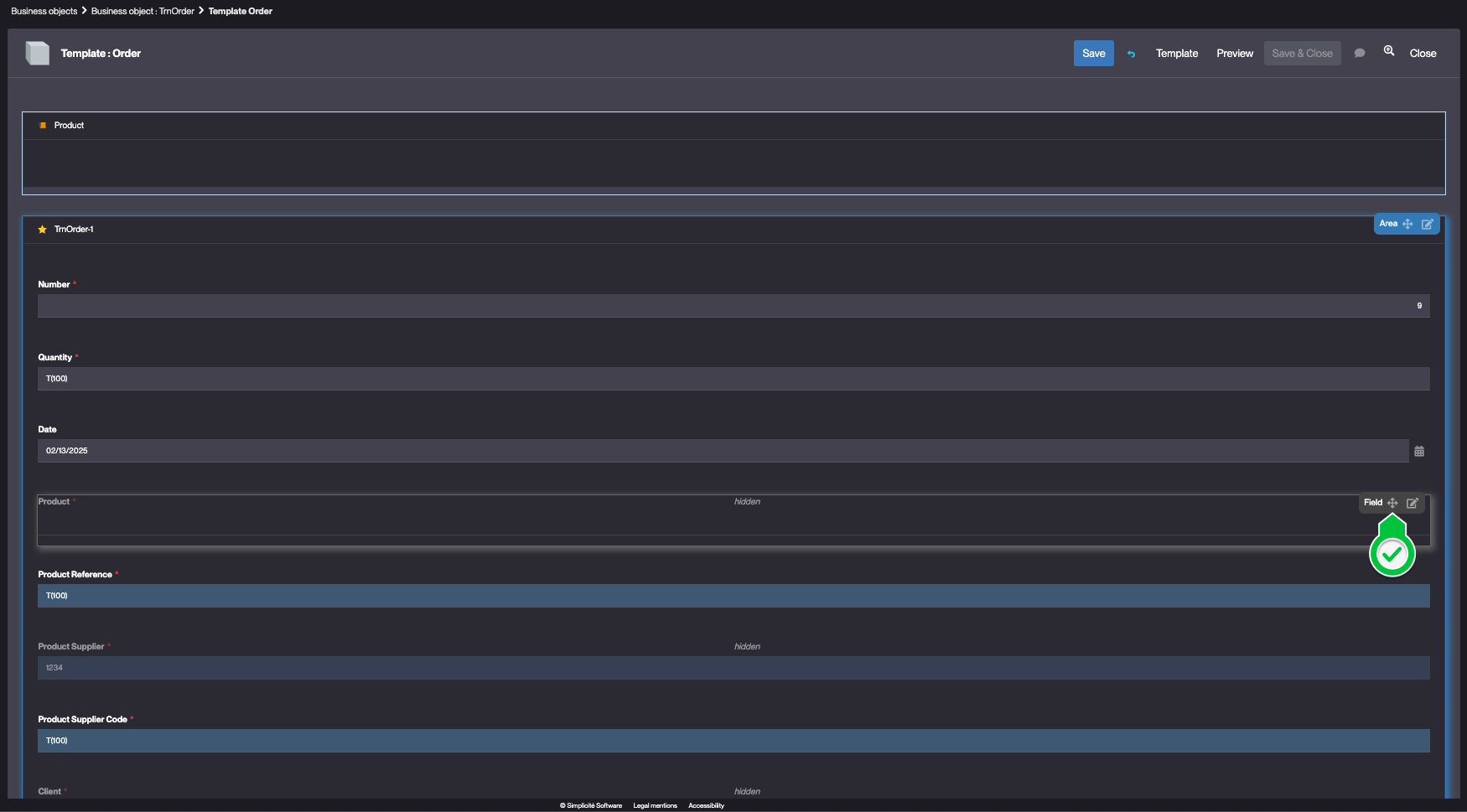
- Drag & Drop the Field into the target Product Field Area
Repeat these steps for the remaining Product fields :
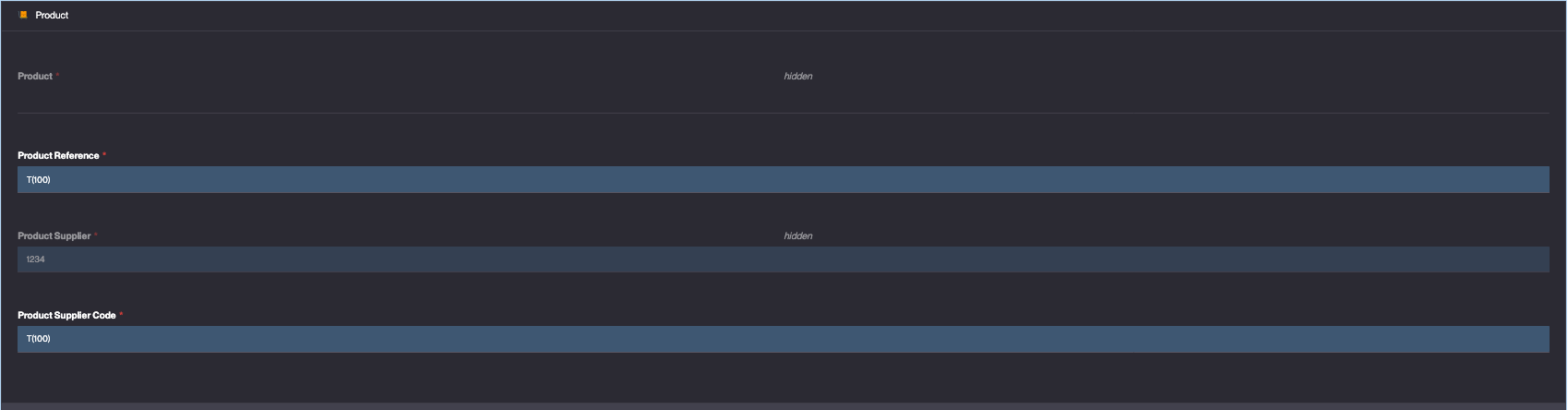
Adding the Client fields to the "Client" Field Area
To add the Client fields to the "Client" Field Area, follow the steps below :
- Add a new Field Area on the Order template
- Fill in the Field Area information like so :
- Label : Client
- Icon code : user
- Click Save
- Move the Client fields into the target Client Field Area
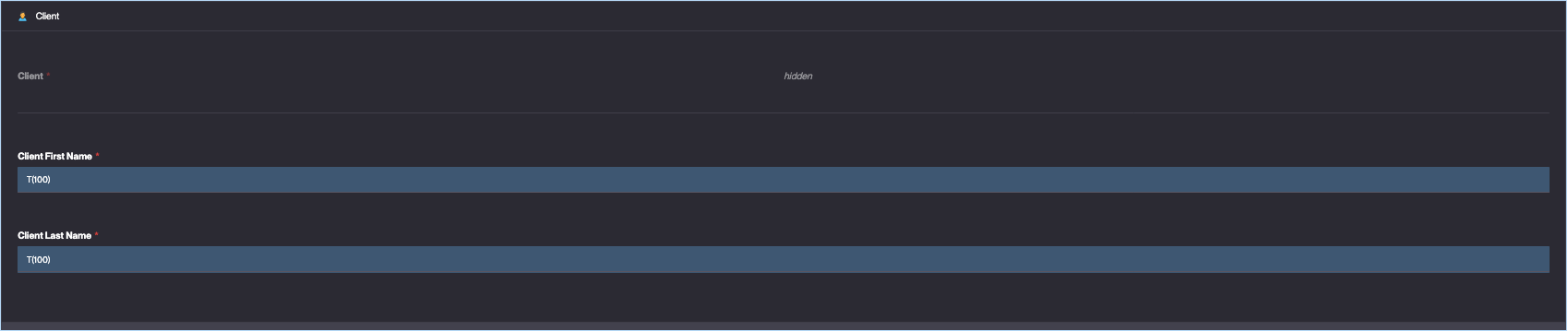
Structuring the Order Template
To structure to Order form, follow the steps below :
- Hover over an empty area of the template
- Click the
+icon, and select 2 cols
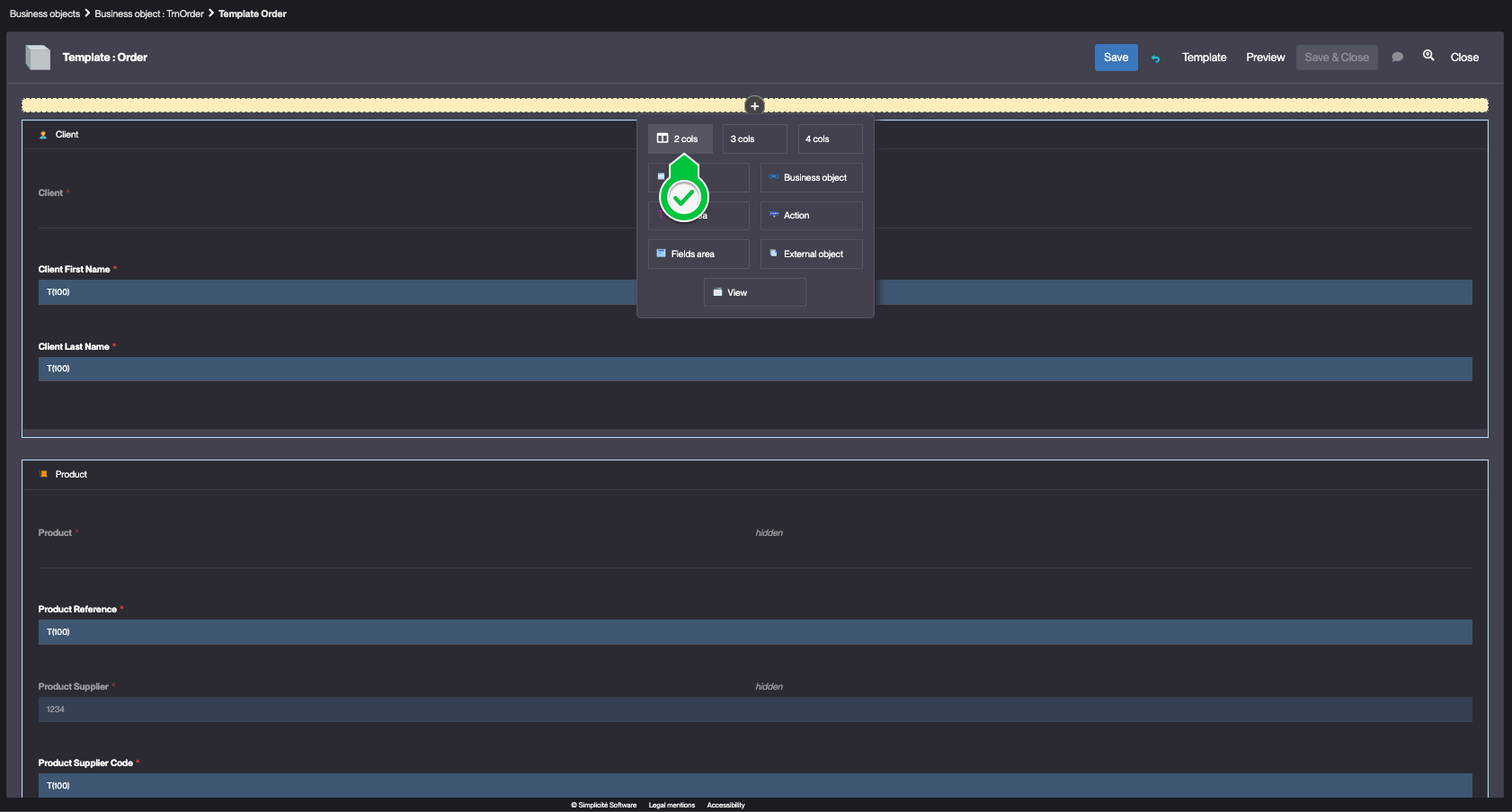
- Move the Client Field Area into the right column
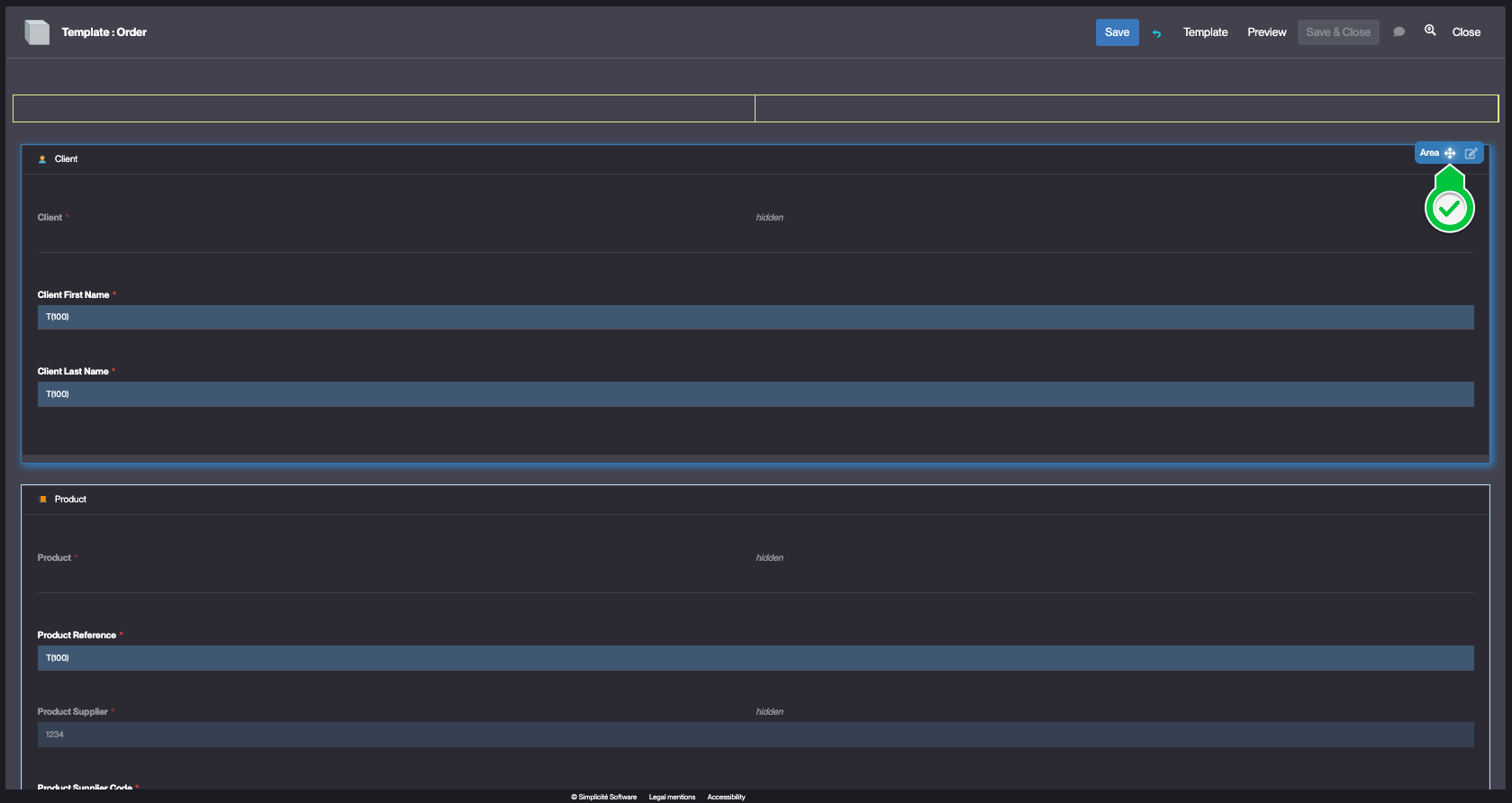
Repeat these steps for the Product and Order Field Areas :