Building the "Order Management" Training App : Adding a Change Log
Prerequisite : The Supplier, Product, Client and Order objects are linked together
What is a Change Log ?
A Change Log allows to monitor all of the changes done to a record... Learn more
Adding a Change Log to the Order Business Object
To add a Change Log to the TrnOrder Business object, follow the steps below :
- In the Business objects > Business objects menu, open TrnOrder
- In the Options tab, check "Change log" in the Data history field
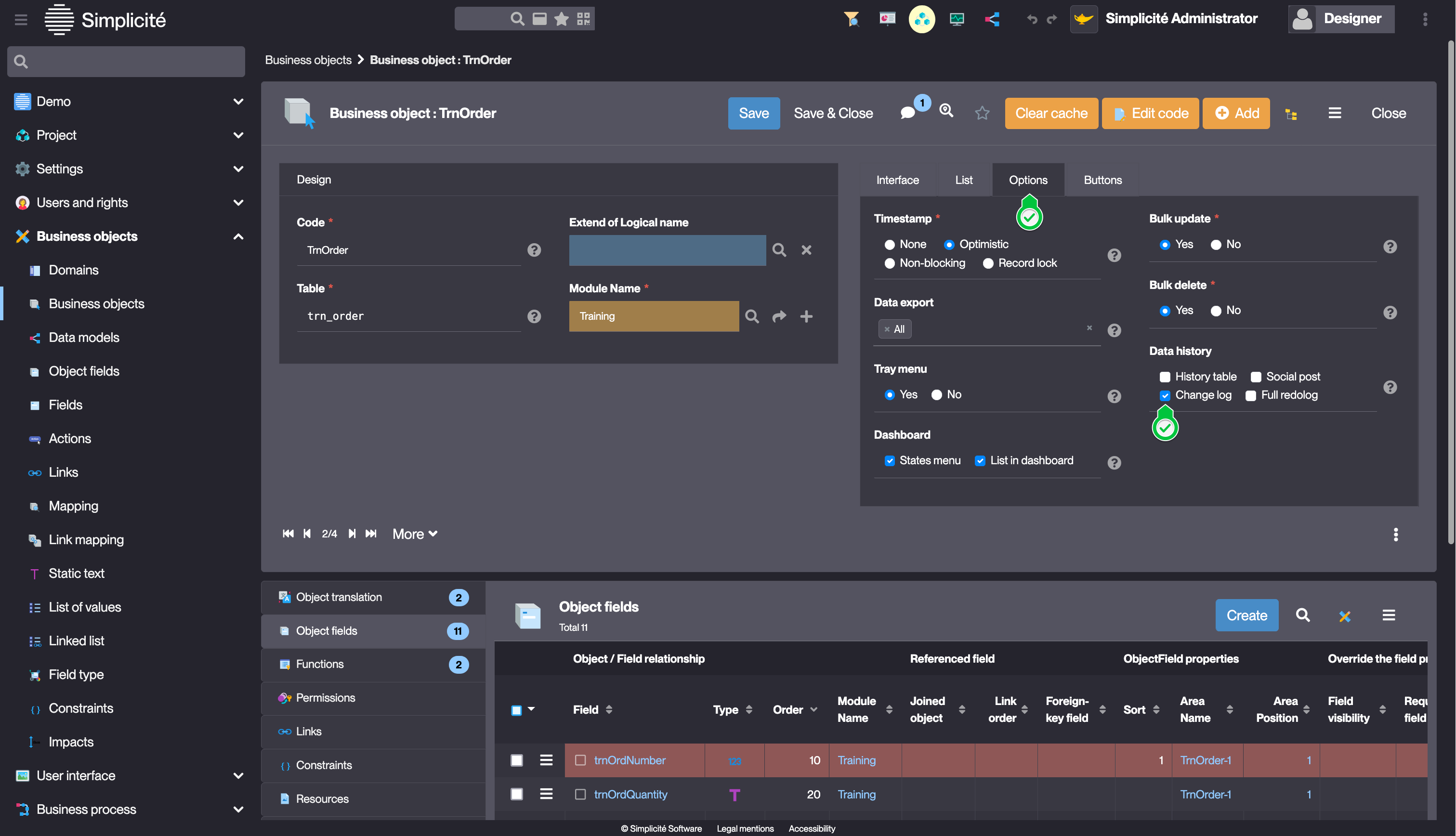
- Click Save
The system object RedoLog is now linked to the TrnOrder Business object. For users to access it, it has to be granted to them.
Granting the RedoLog object
To grant the RedoLog object to the TRN_SUPERADMIN Group, follow the steps below :
- Click the Visible modules button in the header
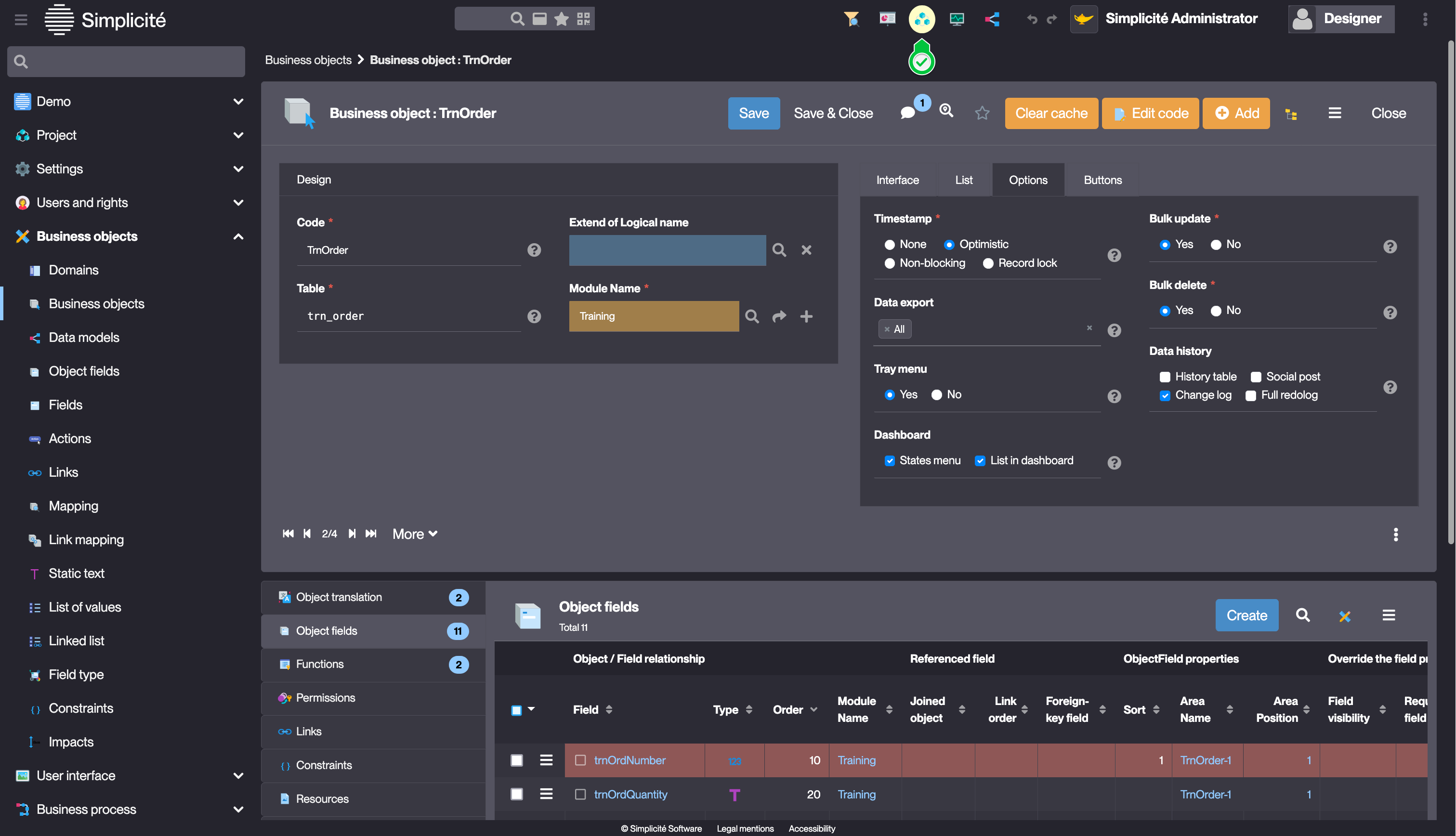
- Click Show all
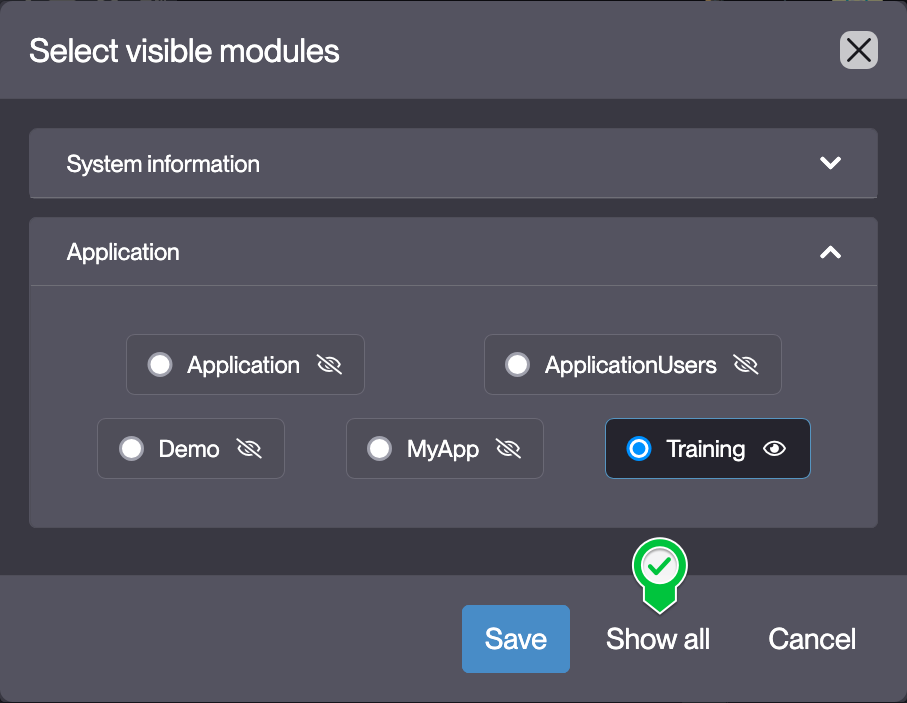
For more information about module filters, see Module filters
- In the Business objects > Business objects menu, open RedoLog
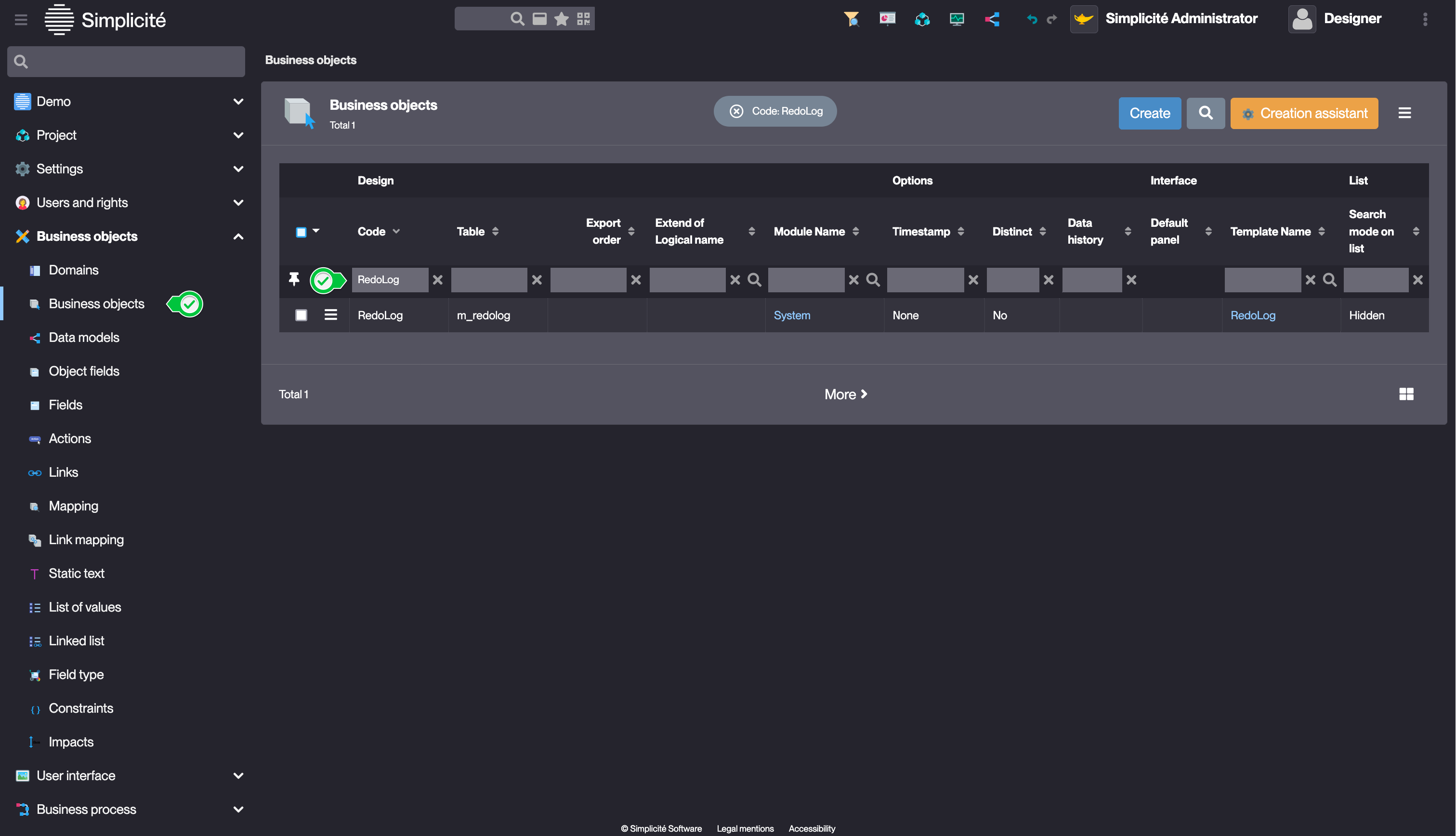
- Open the RedoLog-R Function in the Functions list linked to the RedoLog object
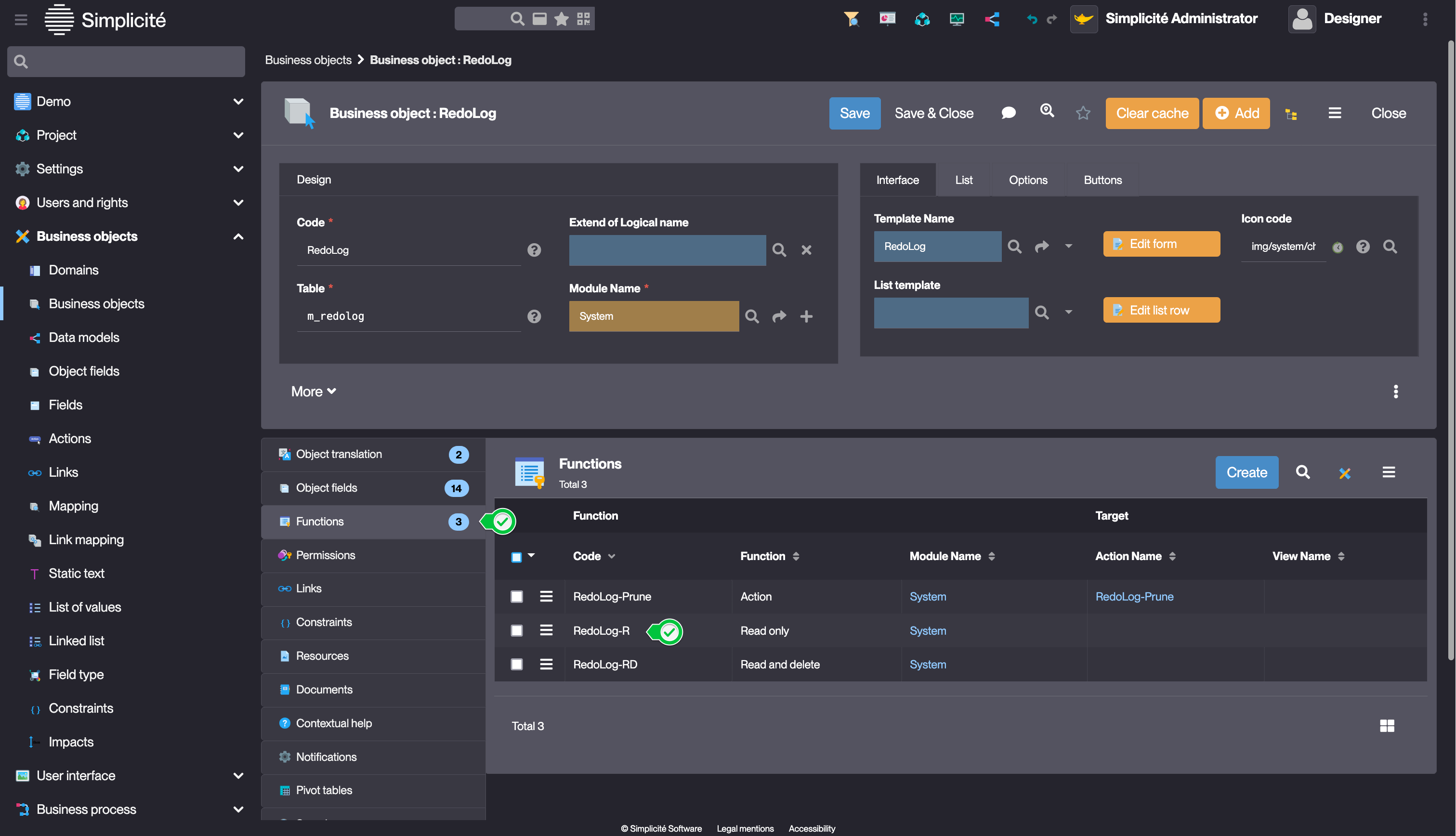
- Click Associate Groups in the Grant list linked to the Function object
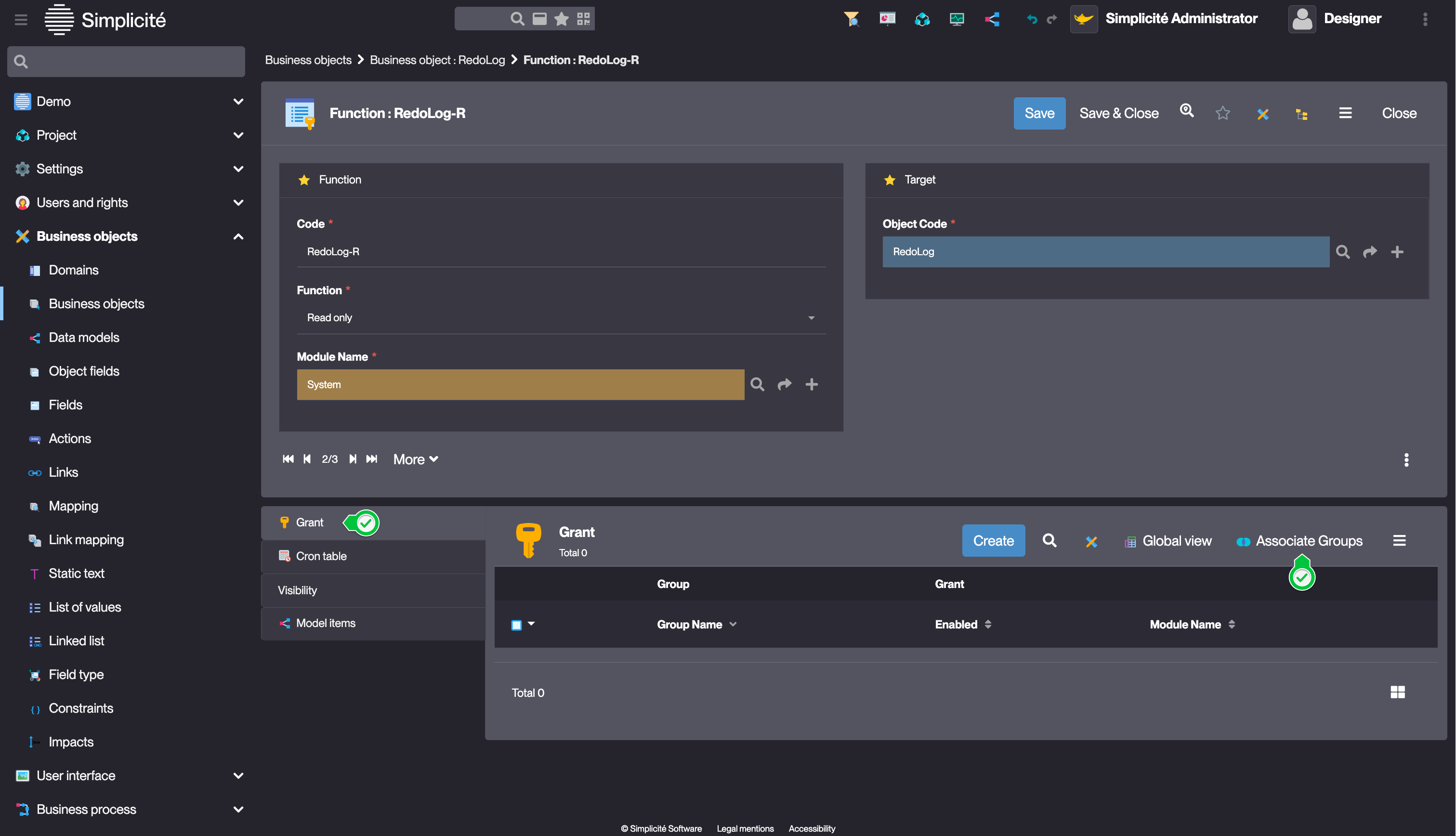
- Search "TRN_*" in the Name column, check TRN_SUPERADMIN and click Apply the selection
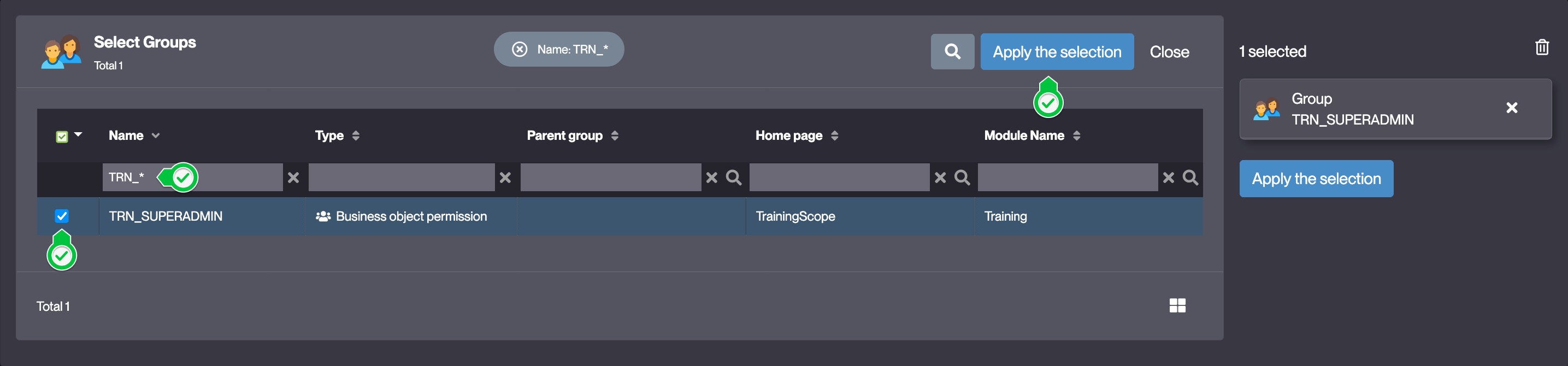
- Change the Module Name to "Training" :
- Click inside the field, and start typing "Training"a
- Click the magnifying glass button and select Training
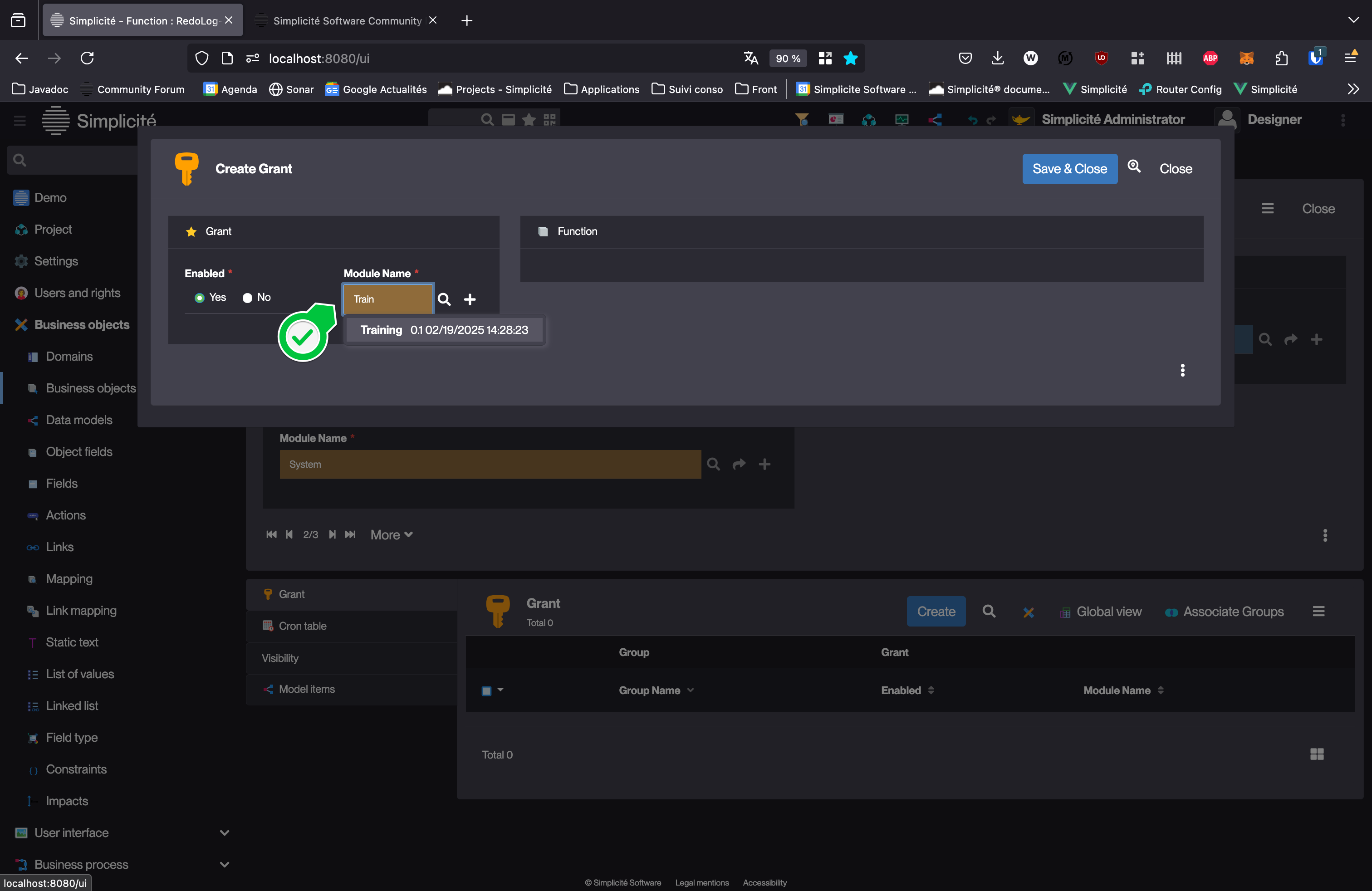
- Click Save & Close
Test the Change Log with the usertest User
- Clear the platform's cache and log in using usertest
For a detailed step-by-step, see : Testing the User
- Open an Order
- Change the value of the Quantity field
- Click Save
Success
The "Change Log" list shows the change in quantity
