Building the "Order Management" Training App : Creating a Pivot table
Prerequisite : The Order object has a state model
What is a Pivot table ?
Pivot tables provide a powerful way to analyze data by cross-referencing fields within a business object. Users can configure tables by selecting which fields appear as rows, columns, and values, with various customization options like filtering, axis swapping, and export capabilities... Learn more
Adding a Pivot table to the Order Business object
To add a Pivot table to the TrnOrder Business object, follow the steps below :
Creating the pivot table
- In the Business objects > Business objects menu, open TrnOrder
- In the Pivot tables list linked to the Business object, click Create
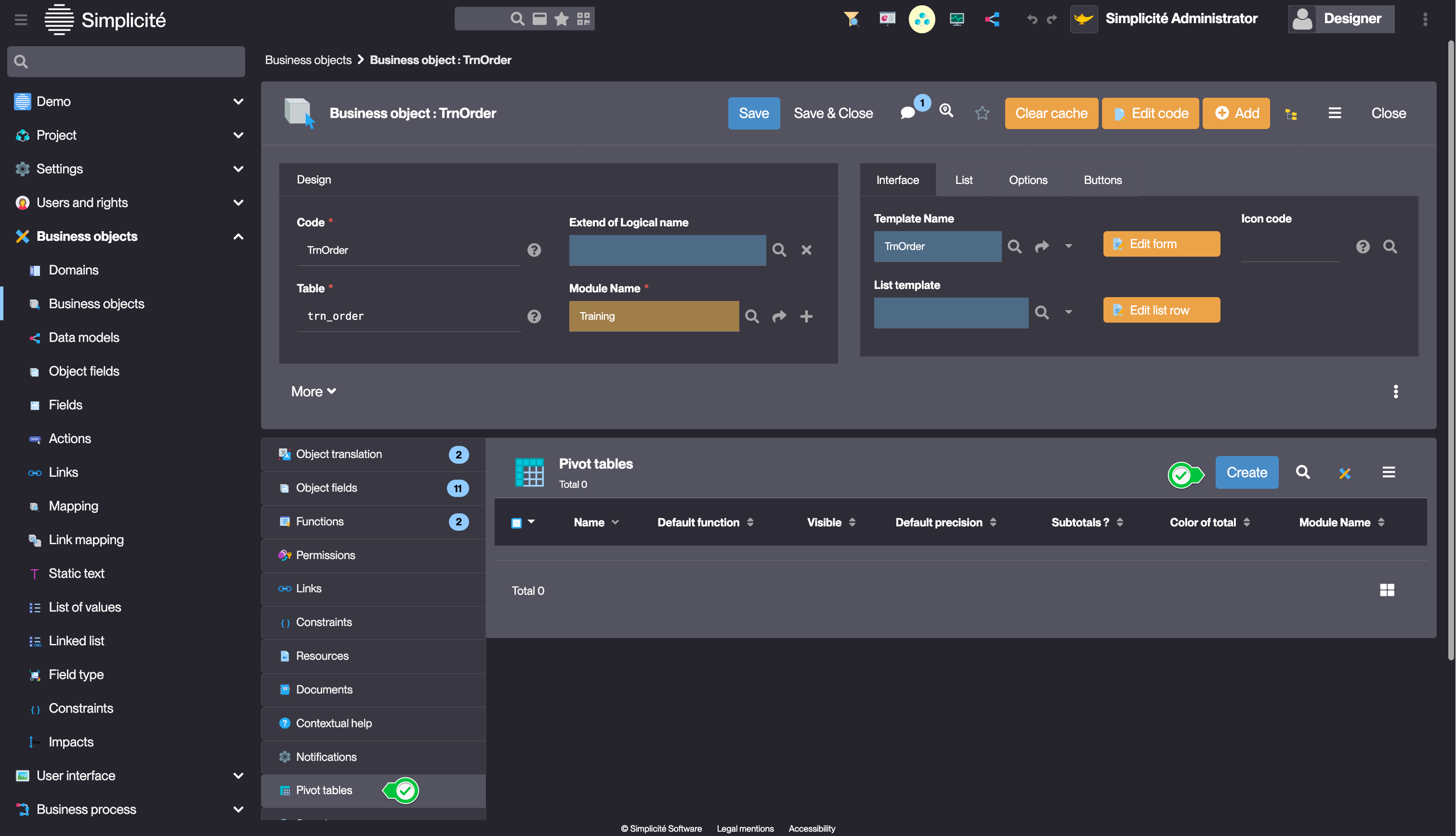
- Fill in the Pivot table information like so :
- Name : TrnOrderTc
- Default function : Sum
- other required values should be set by default
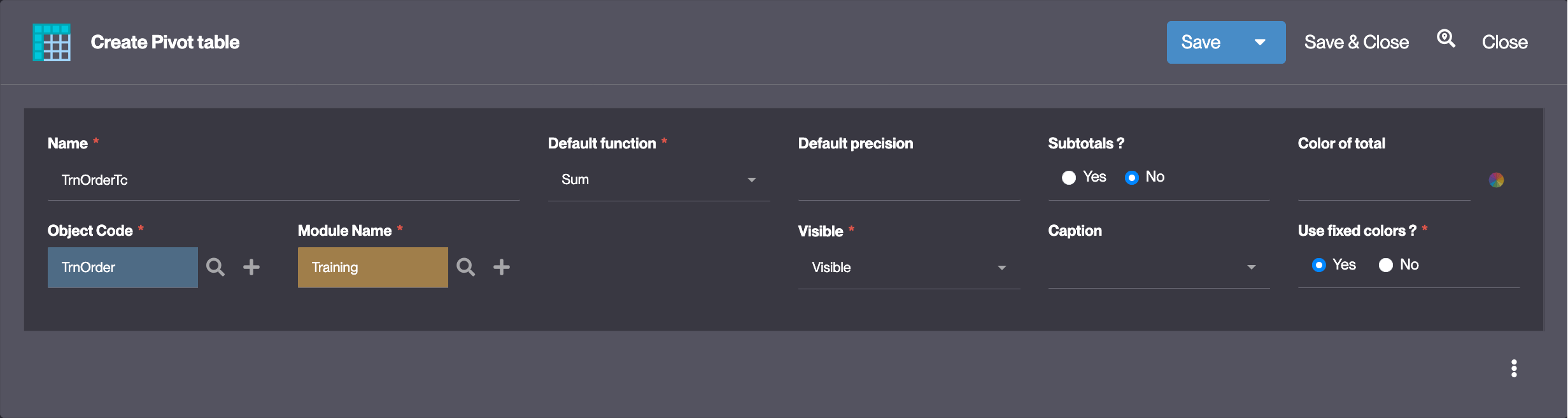
- Click Save
Adding axes to the pivot table
- In the Pivot table axis list linked to the Pivot table, click Create
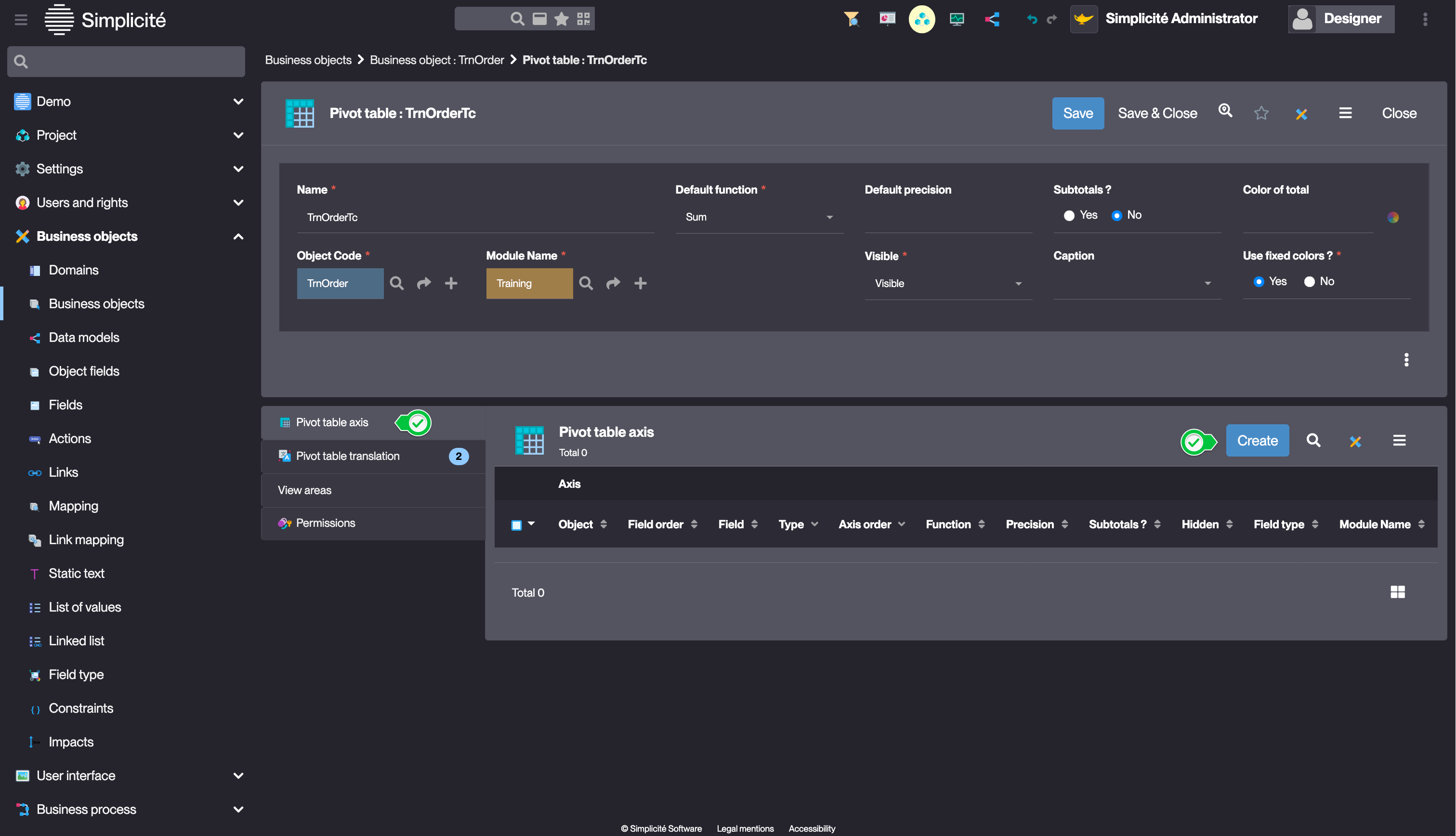
- Fill in the Pivot table axis information like so :
- Object :
- Click the *magnifying glass icon
- Search "TrnOrder" in the Object column and "trnSupCode" in the Field column
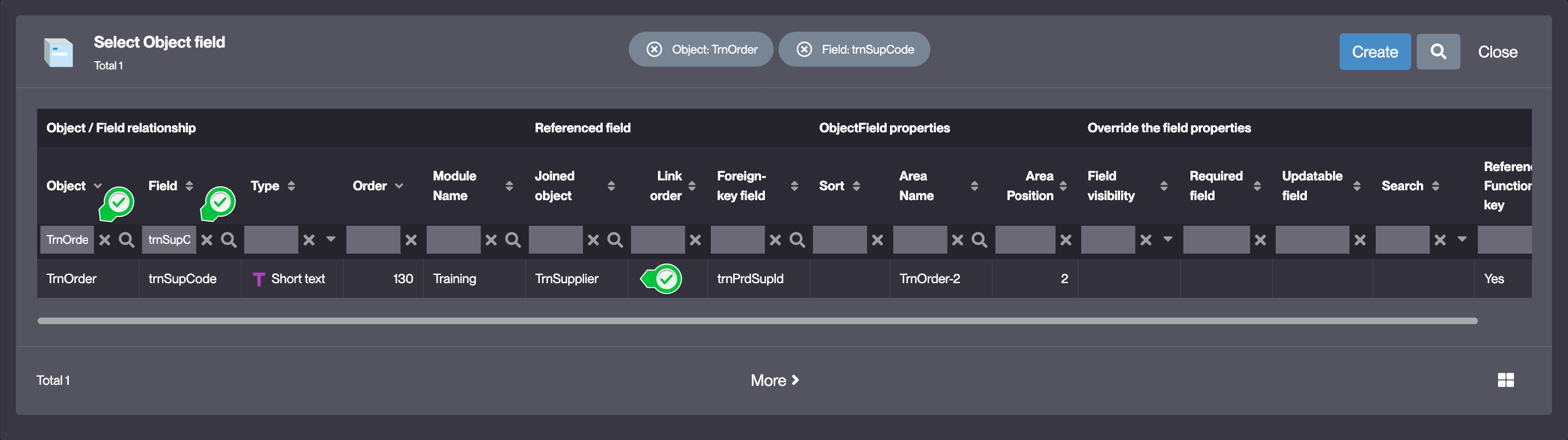
- Click on the trnSupCode field (the Supplier Code linked to the order)
- Type : Column
- Axis order : 10
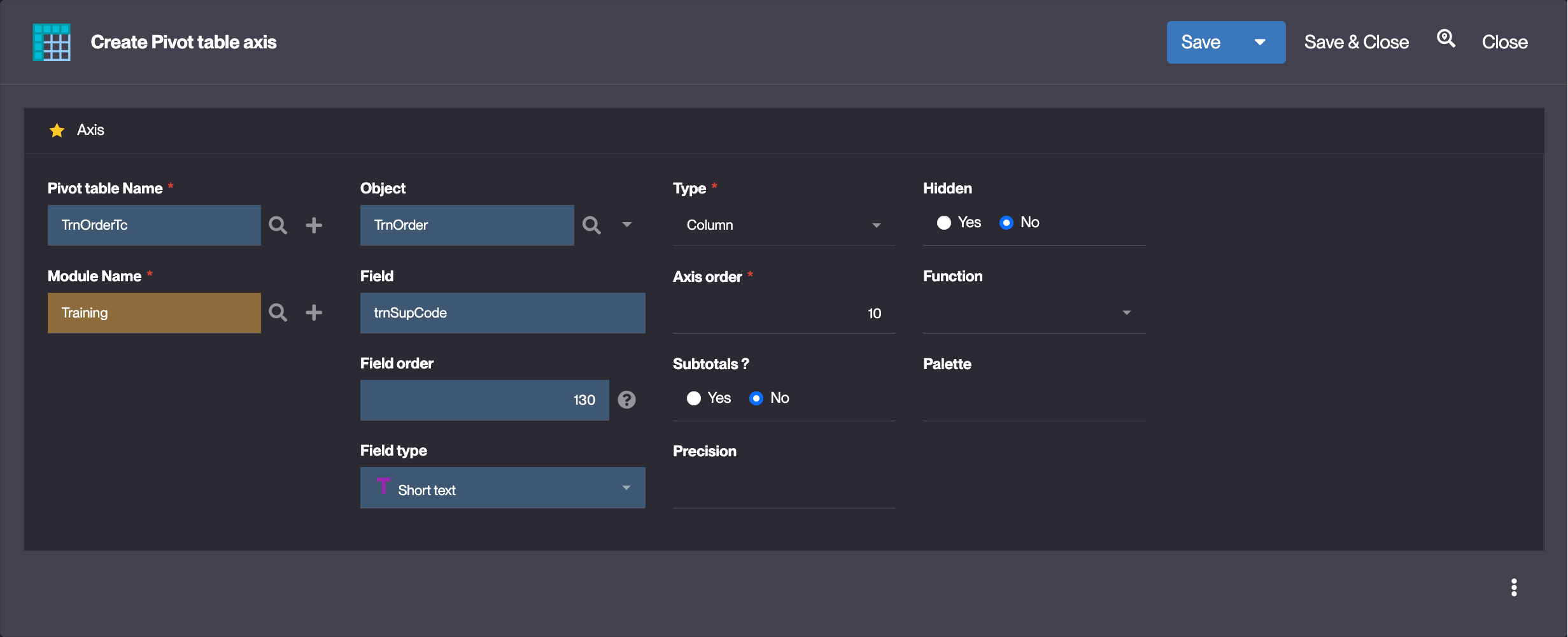
- Object :
- Click Save & Close
Add another axis to the pivot table (Product reference) :
- Fill in the Pivot table axis information like so :
- Object :
- Click the *magnifying glass icon
- Search "TrnOrder" in the Object column and "trnPrdReference" in the Field column
- Click on the trnPrdReference field
- Type : Column
- Axis order : 20
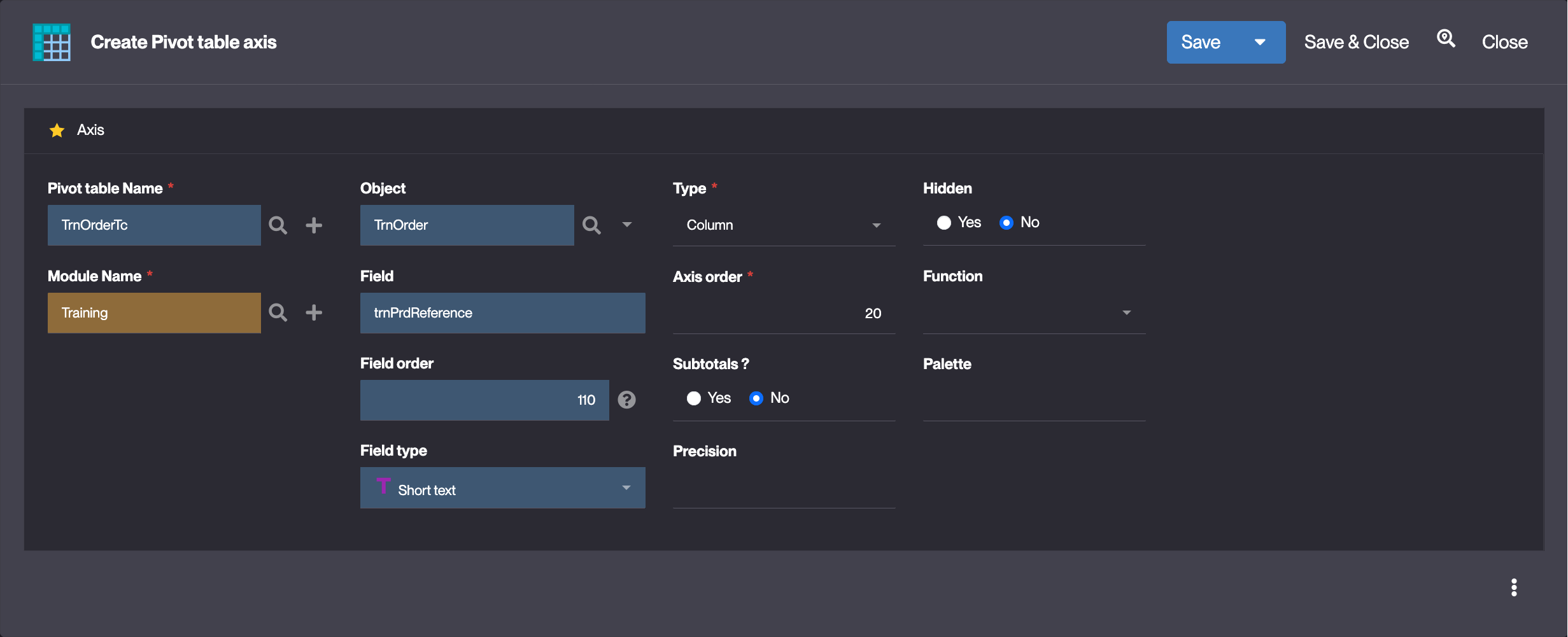
- Object :
Add another axis to the pivot table (Order state) :
- Fill in the Pivot table axis information like so :
- Object :
- Click the *magnifying glass icon
- Search "TrnOrder" in the Object column and "trnOrdState" in the Field column
- Click on the trnOrdState field
- Type : Line
- Axis order : 10
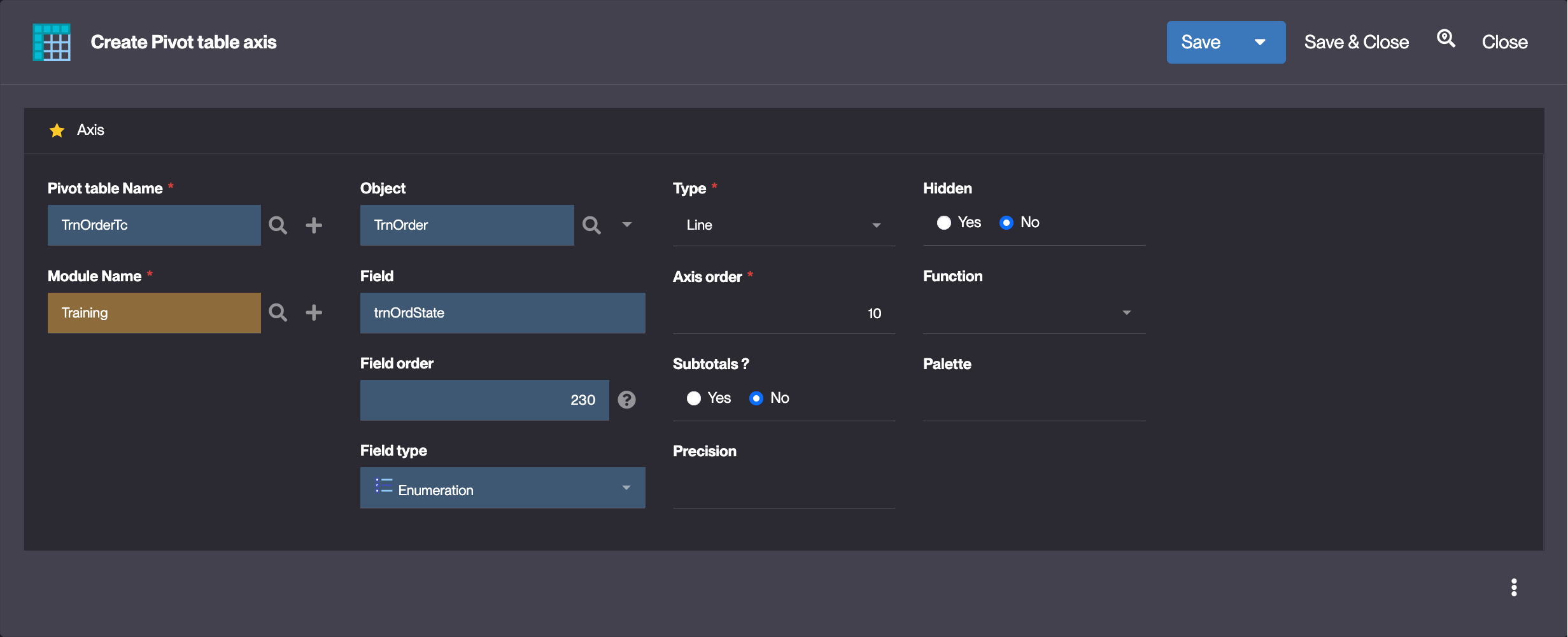
- Object :
Adding a label to the Pivot table
- In the Pivot table translation list linked to the Pivot table, open the English item
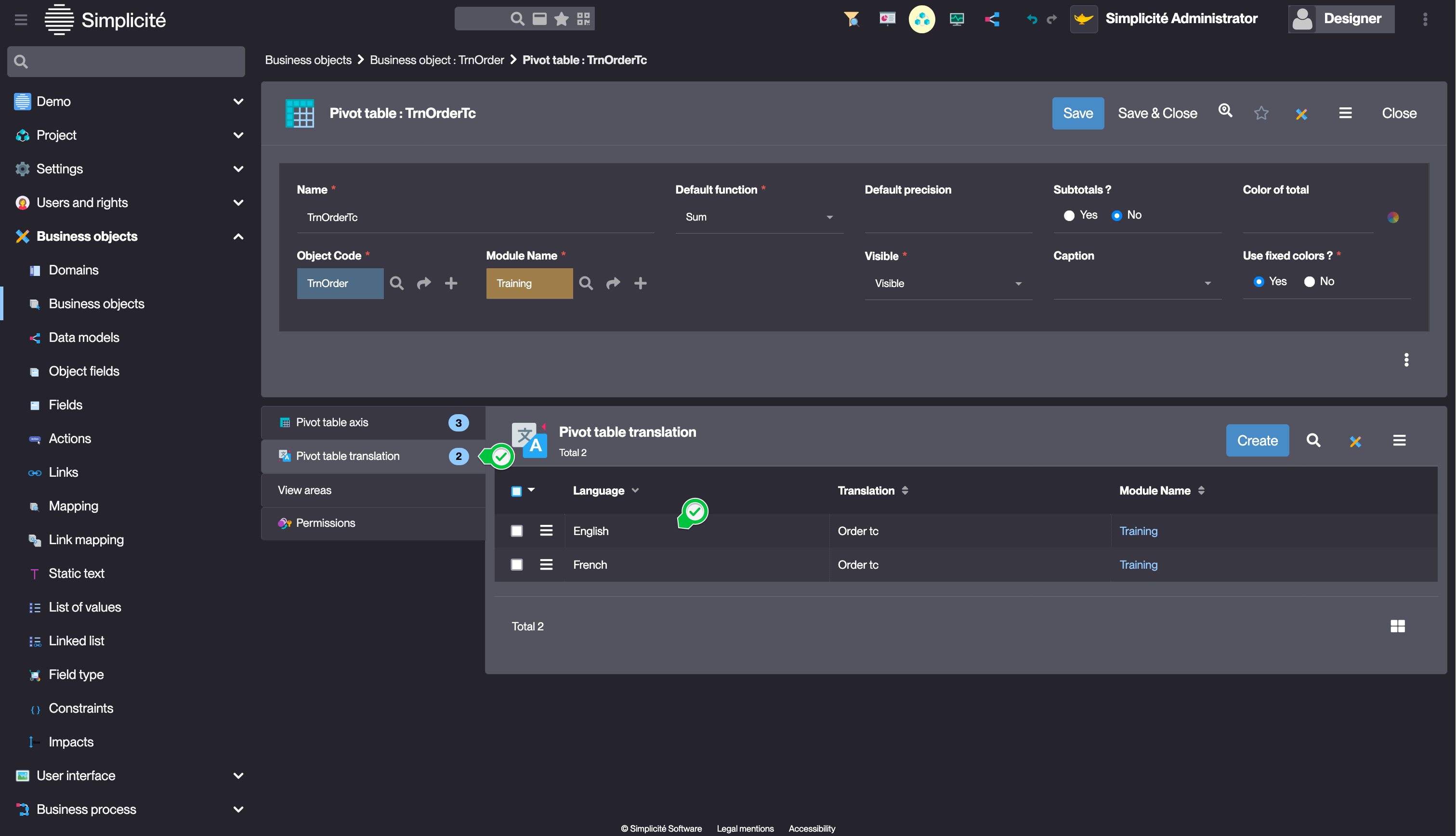
- Change the translation :
- Translation : Orders per state
- Click Save & Close
The Pivot table should be configured like so :
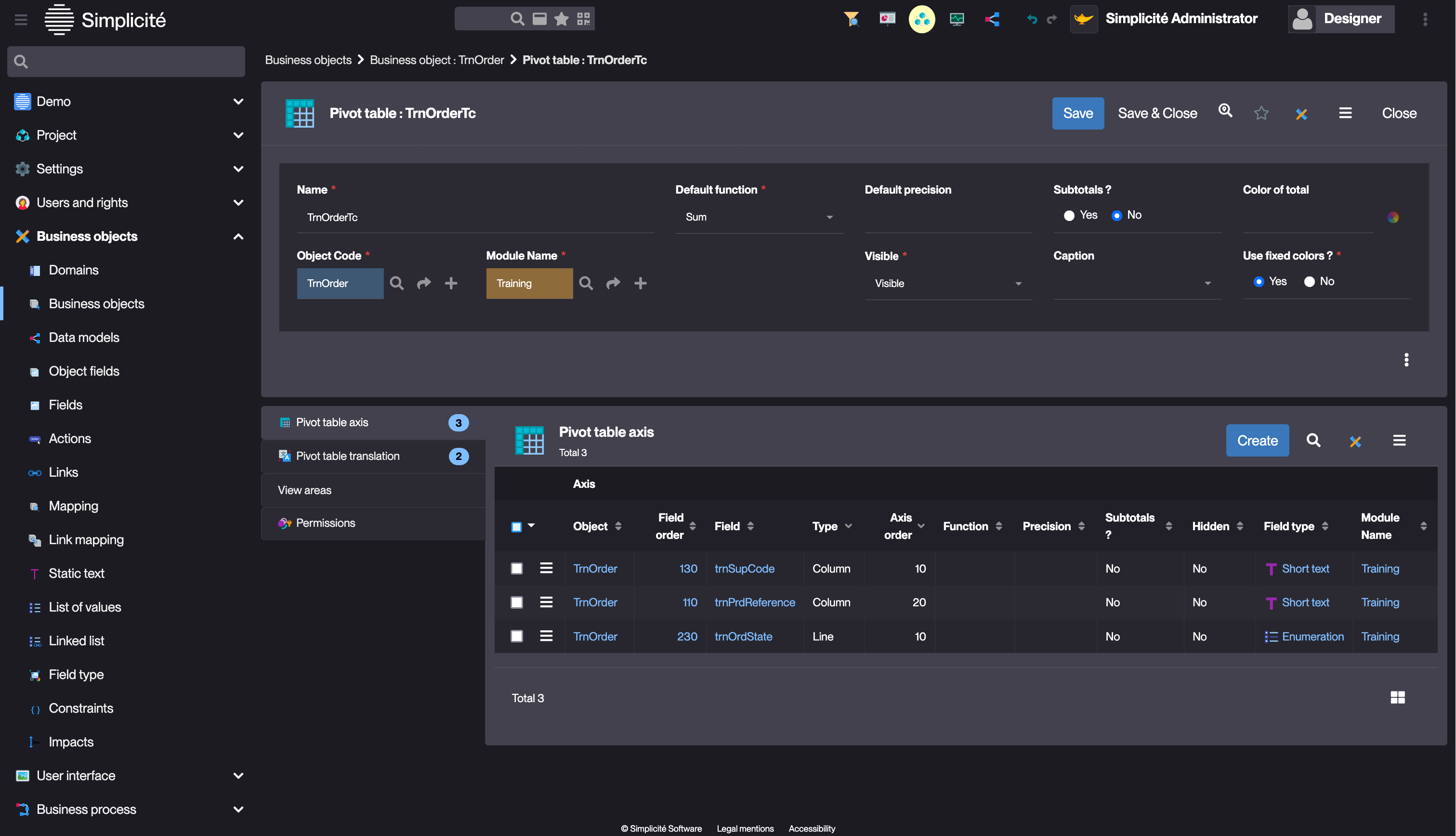
Test the Pivot table with the usertest User
-
Clear the platform's cache and log in using usertest
For a detailed step-by-step, see : Testing the User
-
Open the list of Orders and click Orders per state

Success
- The "Orders per state" pivot table is displayed

- You can create more orders in different states to add data to the pivot table.
- In the Chart tab, you can generate a chart for the pivot table.
- The Search button filters the data used for the pivot table