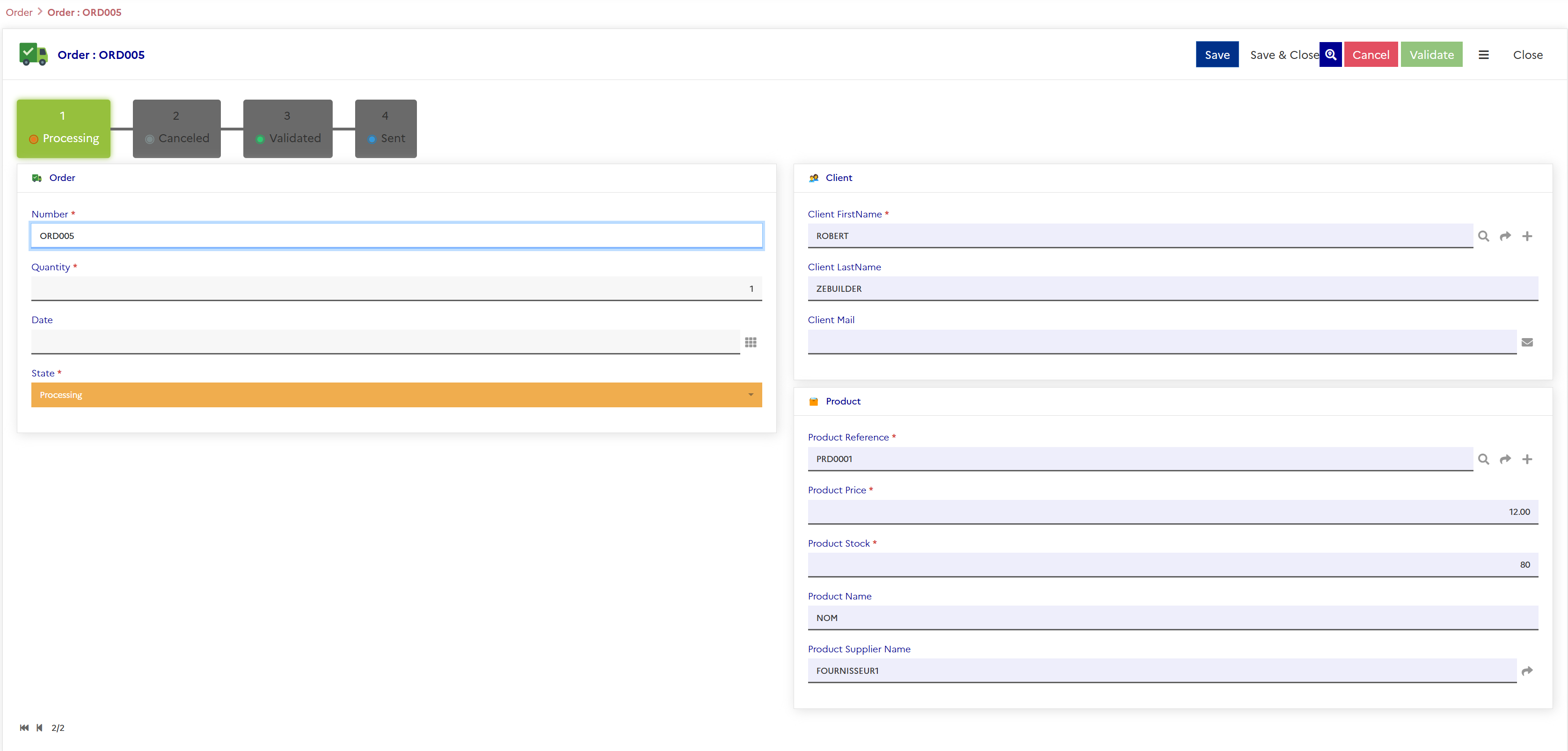Building the "Order Management" Training App : Creating a State model
Prerequisite : The Supplier, Product, Client and Order objects are complete and linked together
What is a State model ?
A state model defines the different statuses a business object can have and controls how it transitions between them. It enables filtered views, enforces permissions on state changes, and automates actions triggered by transitions. Setting up a state model ensures a structured workflow for business objects... Learn more
Creating a State model for the Order Business object
Adding a mandatory "State" field
To add a State field to the Order Business object, follow the steps below :
- Add a mandatory enumeration field to the TrnOrder Business object in the previously created "Order" Field Area
For a detailed guide on how to add a field, see Getting started : Create field
- Fill in the Field fields like so :
- Label : State
- Logical name : trnOrdState should be auto-completed
- Physical name : trn_ord_state should be auto-completed
- Required : Toggled
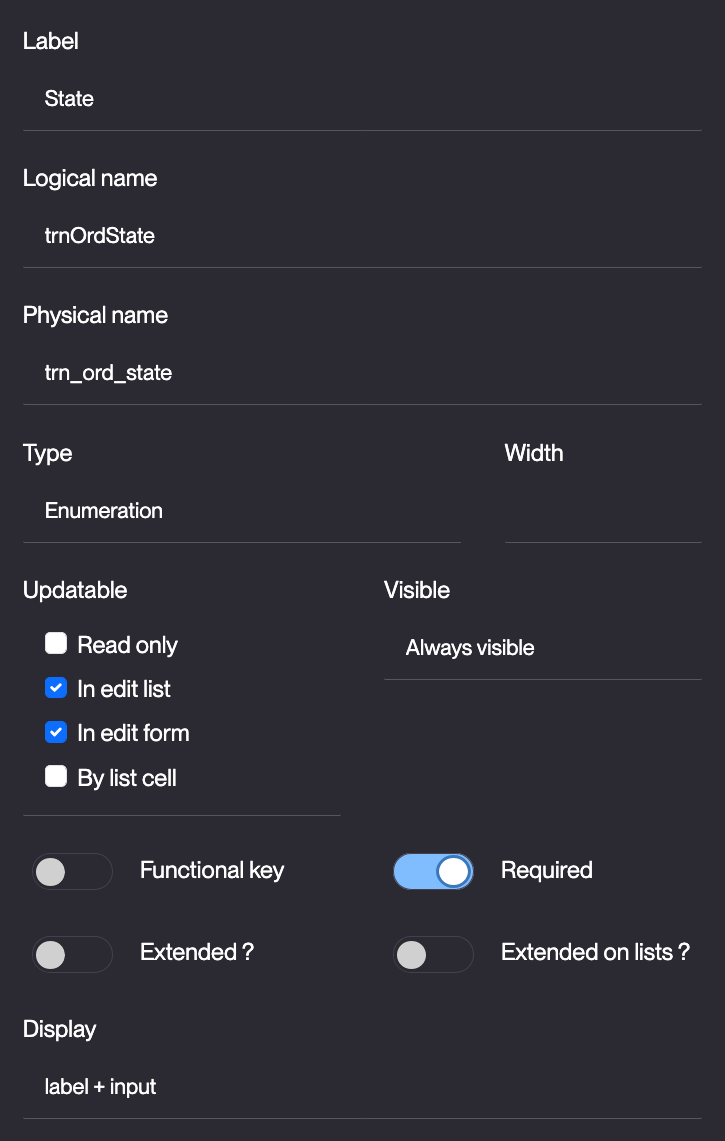
- Click Save
- Hover over the created State field and click the Edit icon
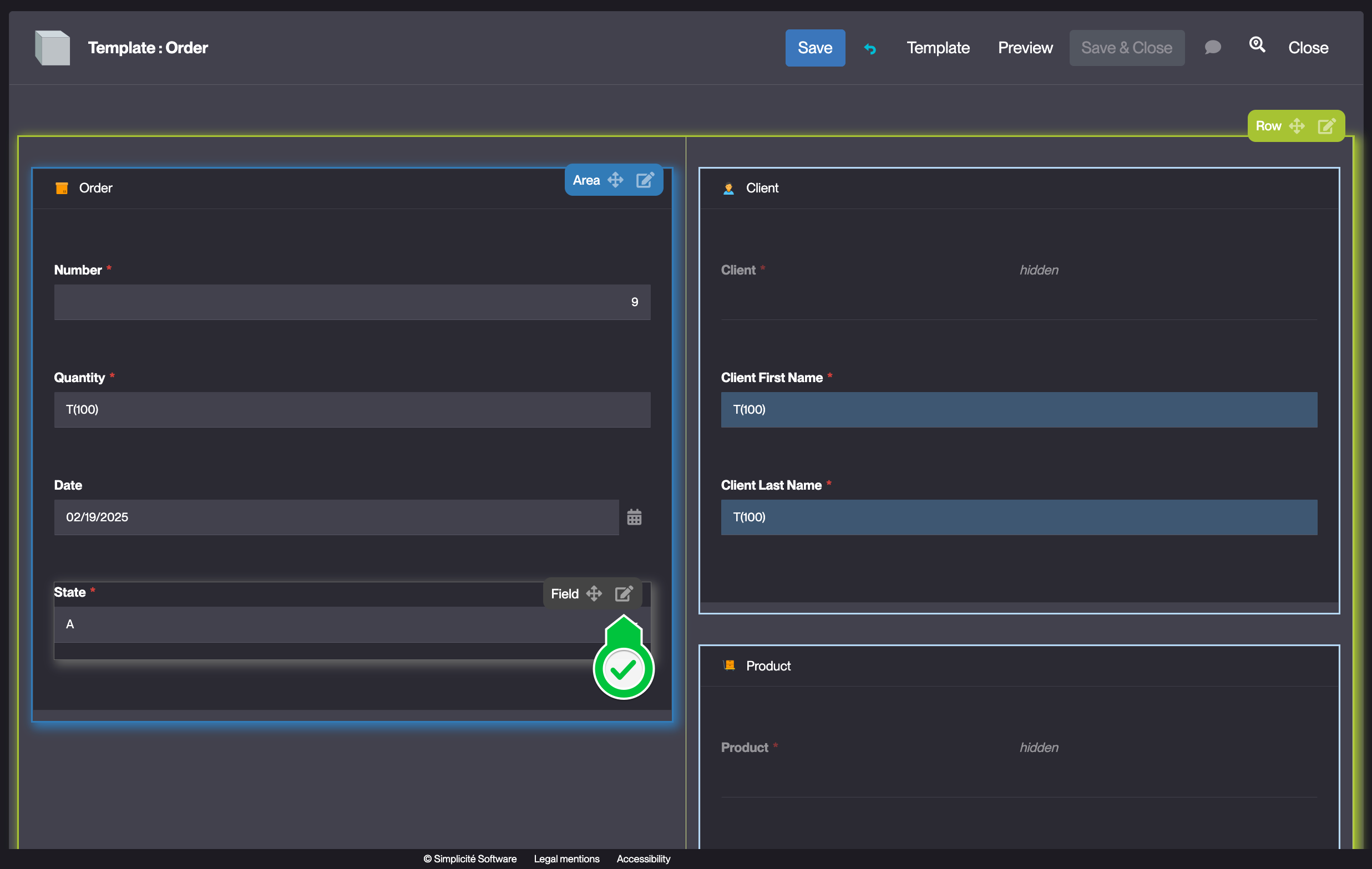
- Click Edit list
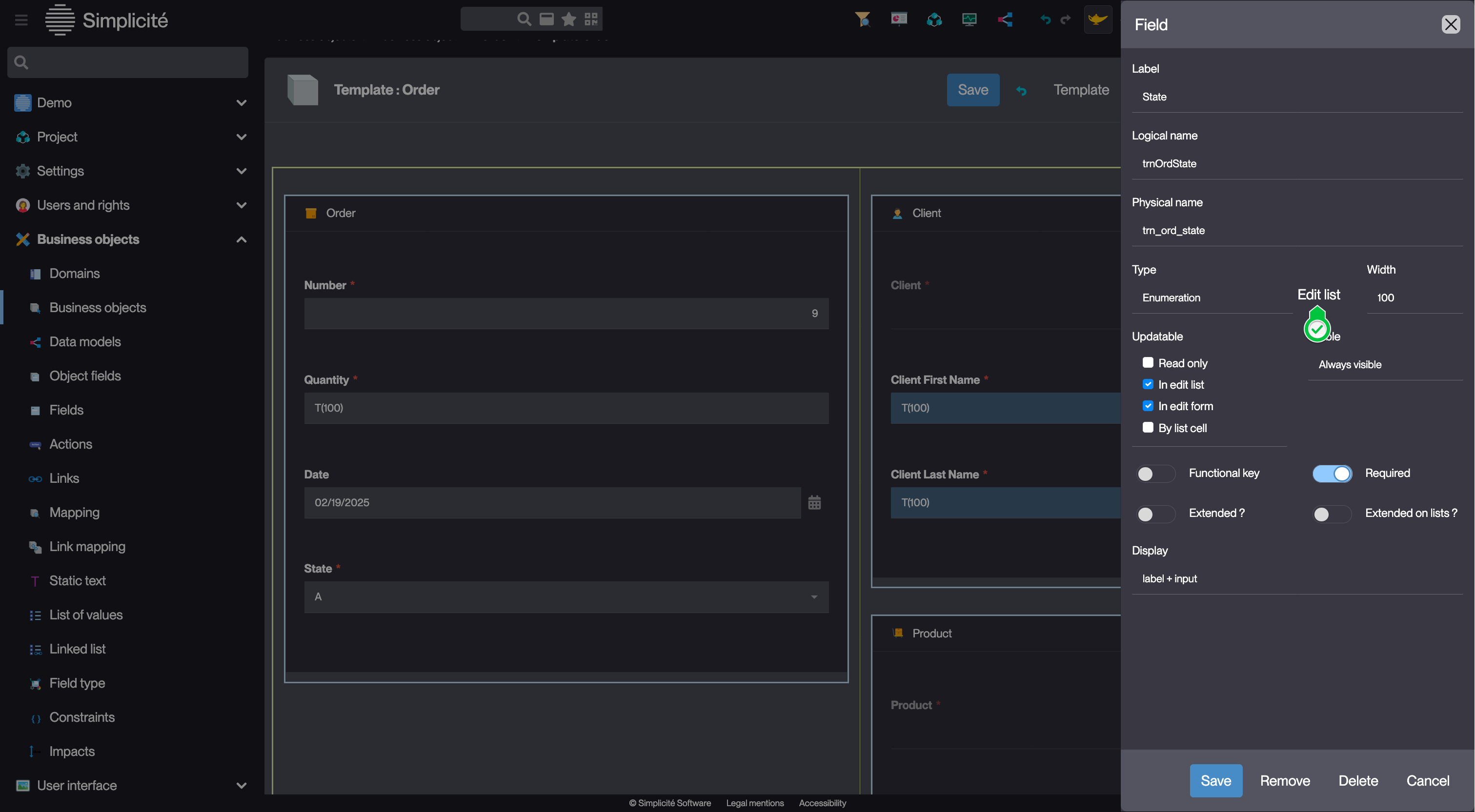
- Fill in the List items like so :
| Code | Value |
|---|---|
| P | Pending |
| C | Canceled |
| V | Validated |
| S | Shipped |
Click Add to add an element to the List
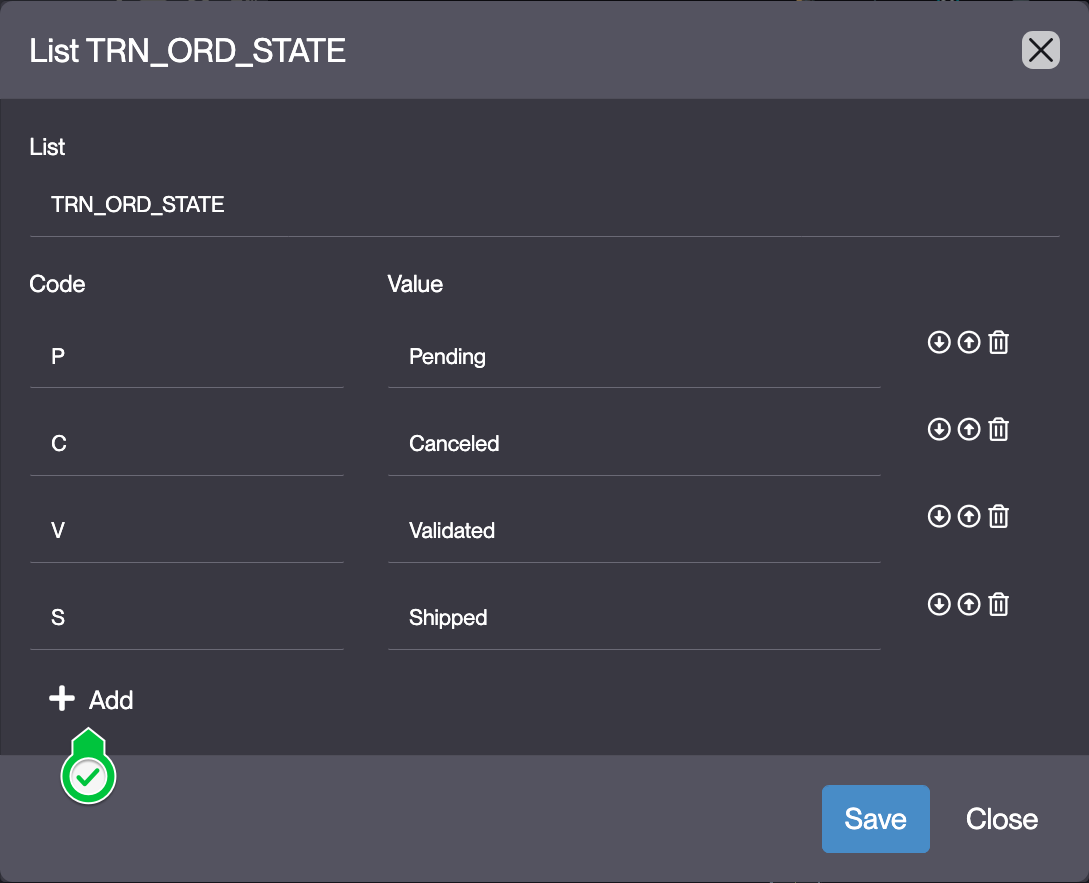
- Click Save
- Close the Template editor
Creating the State model based on the "State field"
To create a State model for the the Order Business object, follow the steps below :
- On the "TrnOrder" Business object's form, click + Add > Add State Model
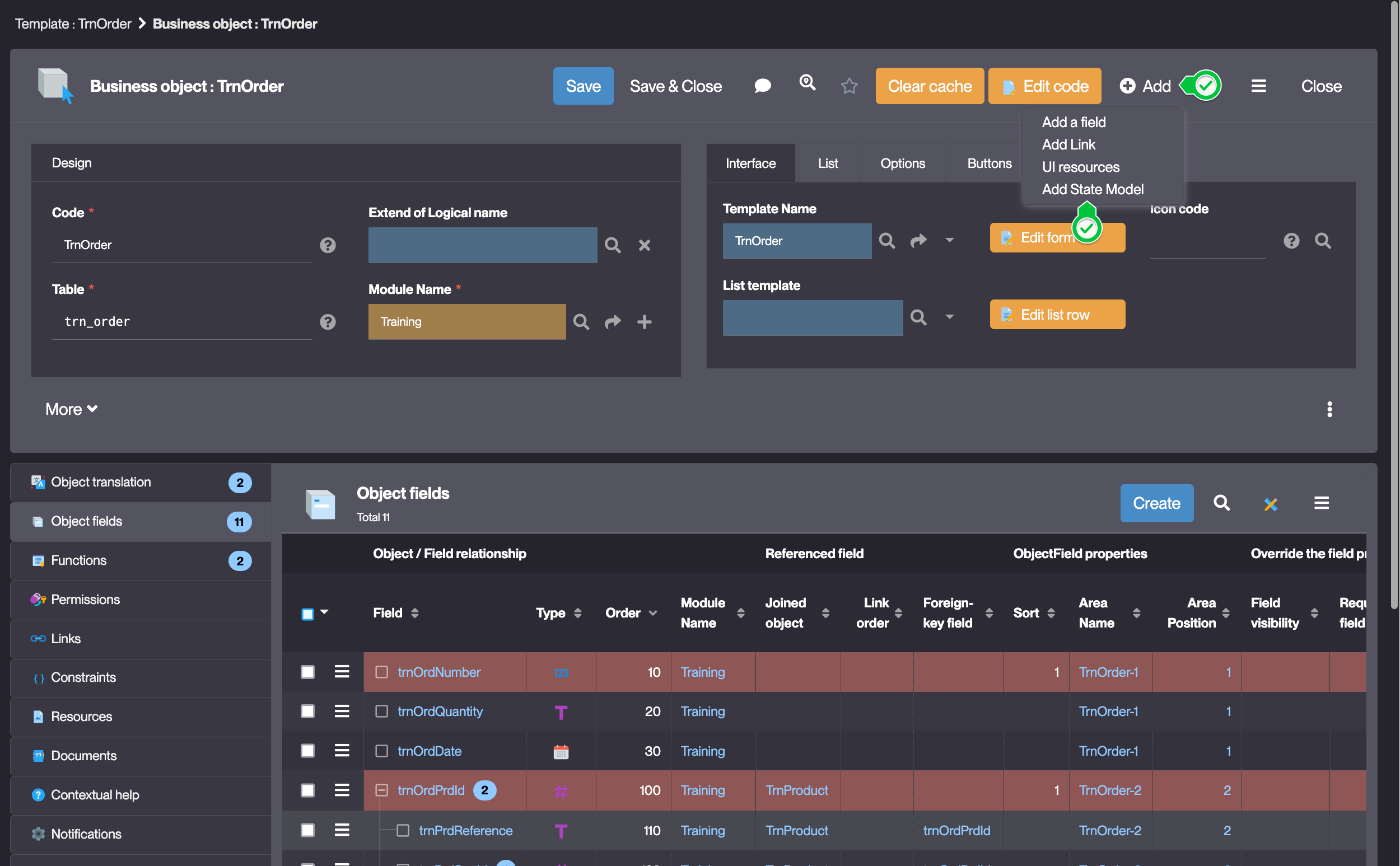
- Select the enumeration field that the State model is based on
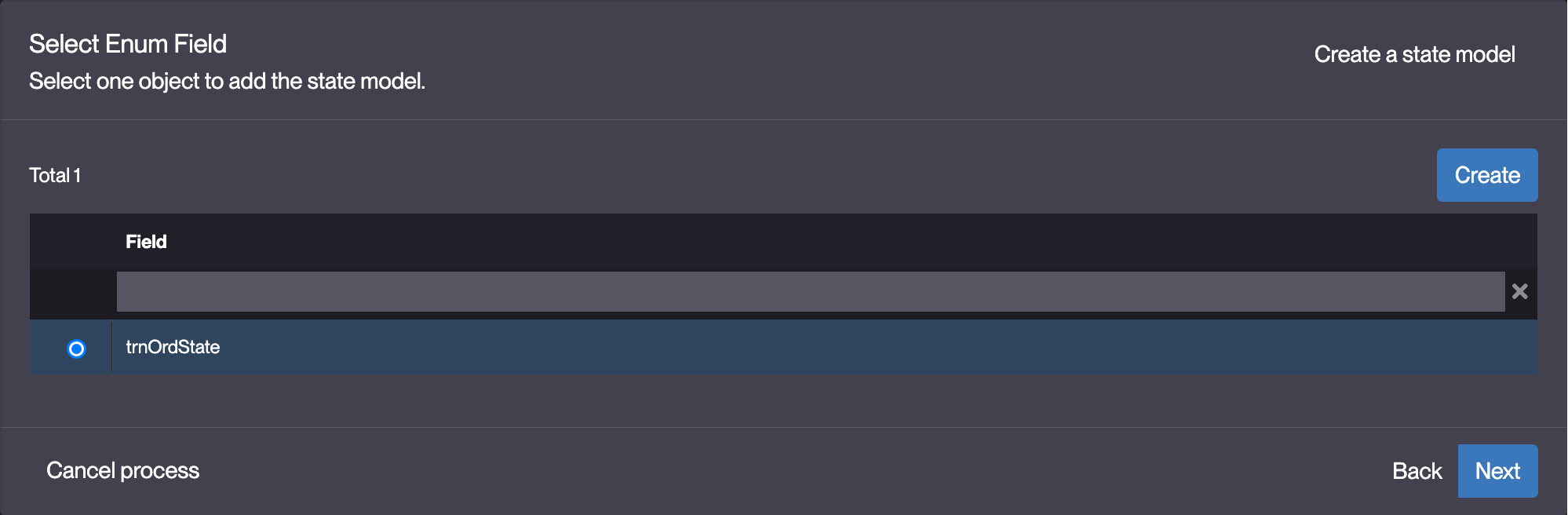
By default "trnOrdState" is selected
- Click Next
- Fill in the State transition matrix like so :
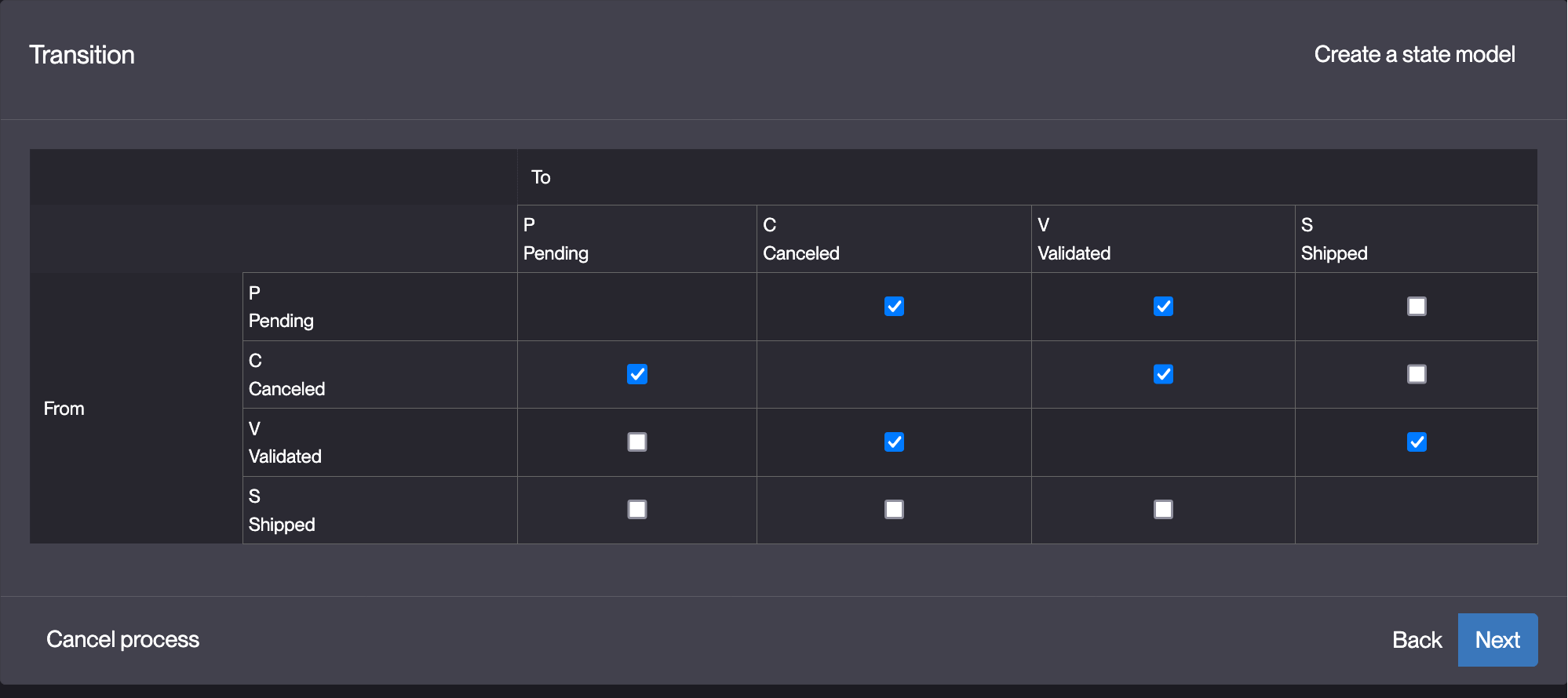
- Click Next
- Grant every State transition to the TRN_SUPERADMIN Group
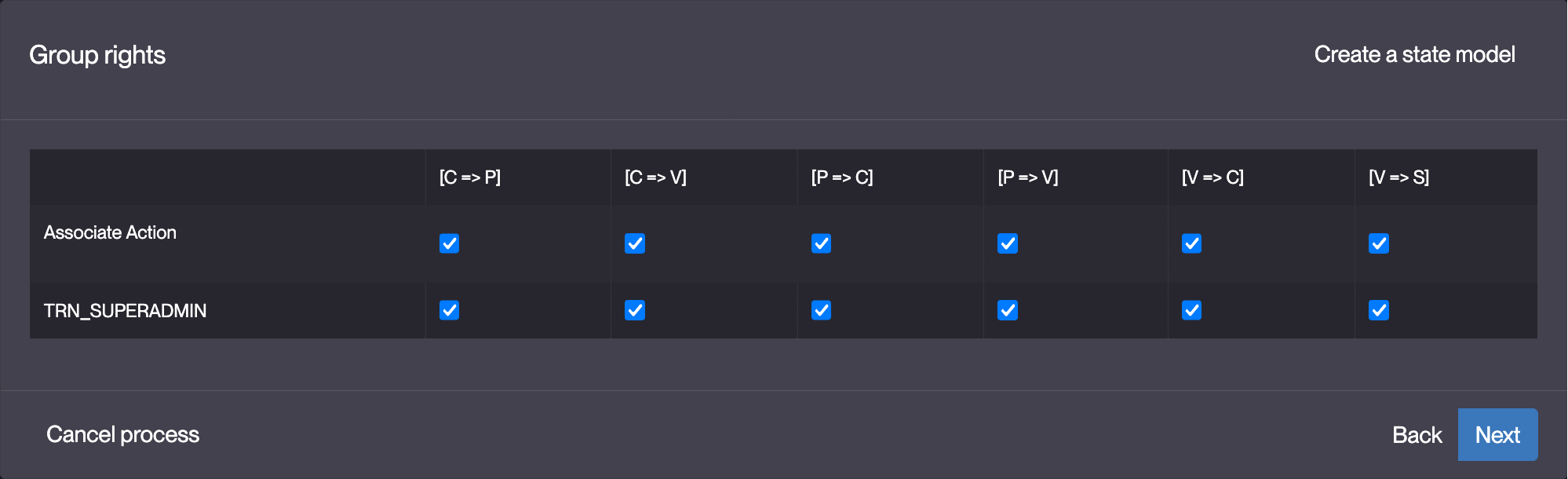
The Associate Action checkbox creates a button for each State transition
- Click Next
- Fill in the Translations (button labels) for the State transitions like so :
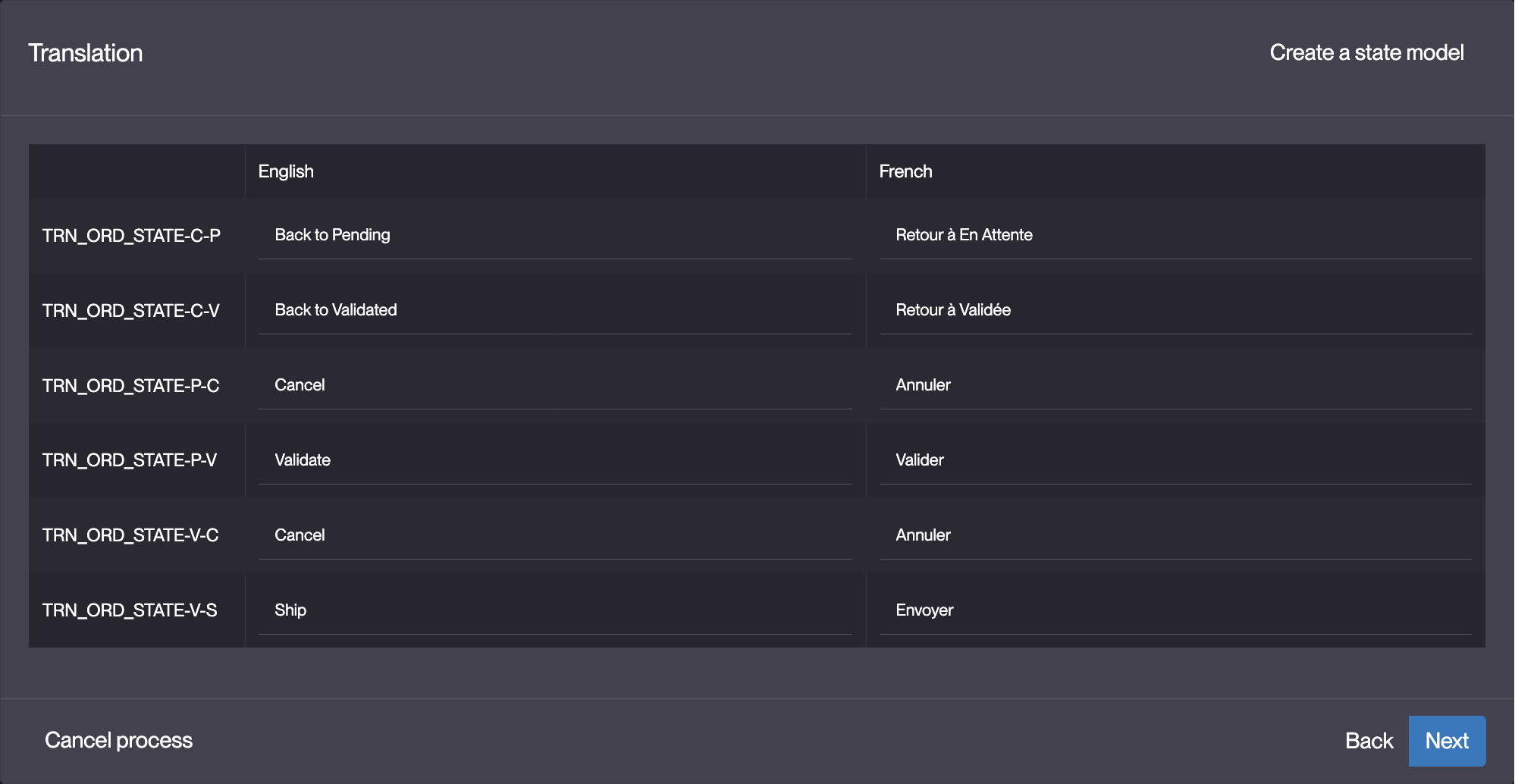
| English | French | |
|---|---|---|
| TRN_ORD_STATE-C-P | Back to Pending | Retour à En Attente |
| TRN_ORD_STATE-C-V | Back to Validated | Retour à Validée |
| TRN_ORD_STATE-P-C | Cancel | Annuler |
| TRN_ORD_STATE-P-V | Validate | Valider |
| TRN_ORD_STATE-V-C | Cancel | Annuler |
| TRN_ORD_STATE-V-S | Ship | Envoyer |
- Click Next
A state model has been added to the TrnOrder Business object.
Optional Add a States navbar in form
- On the "TrnOrder" Business object's form, click Edit form. This will open the template editor.
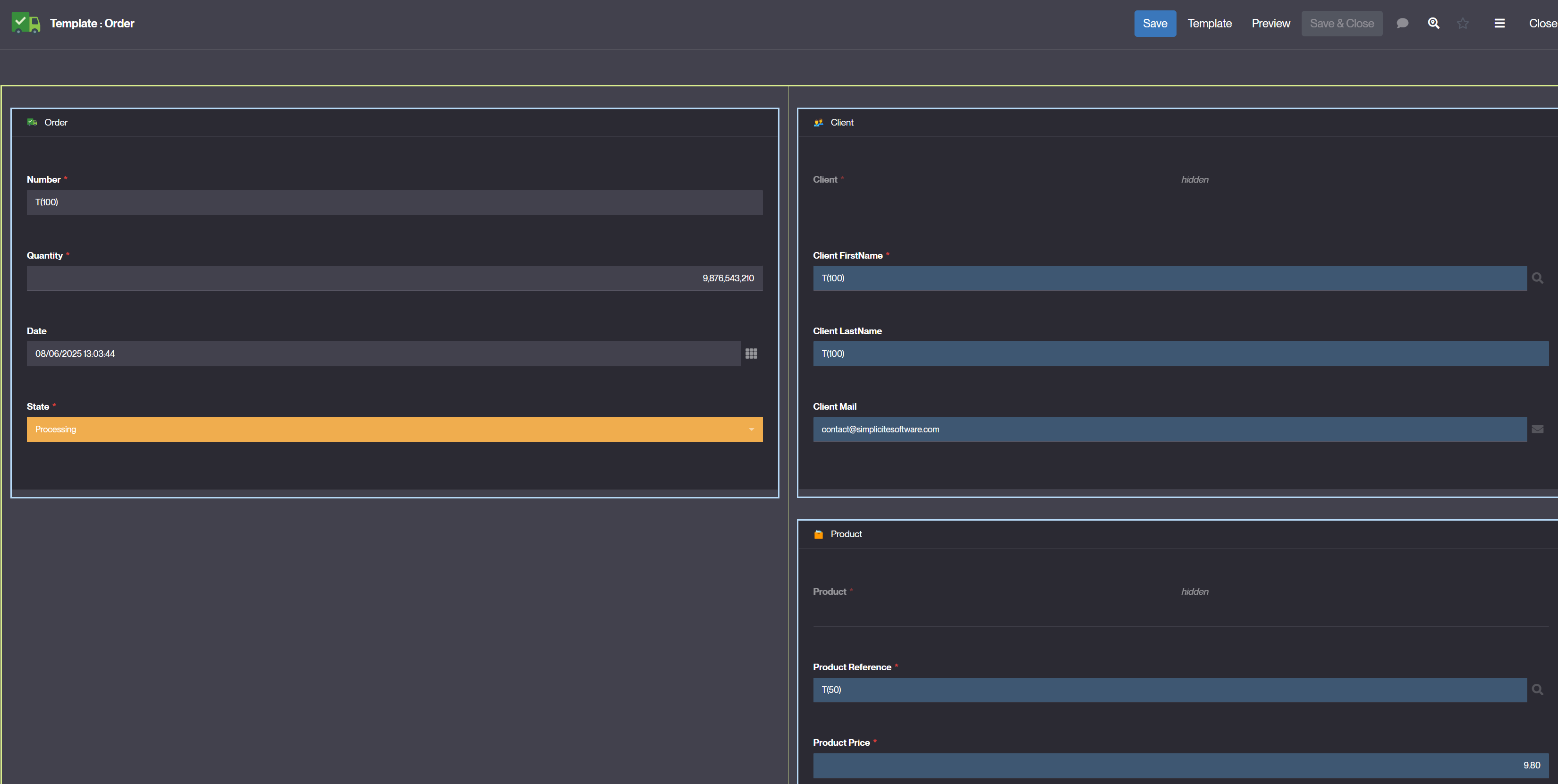
- On the "TrnOrder" Business object's form, click + Add > States navbar
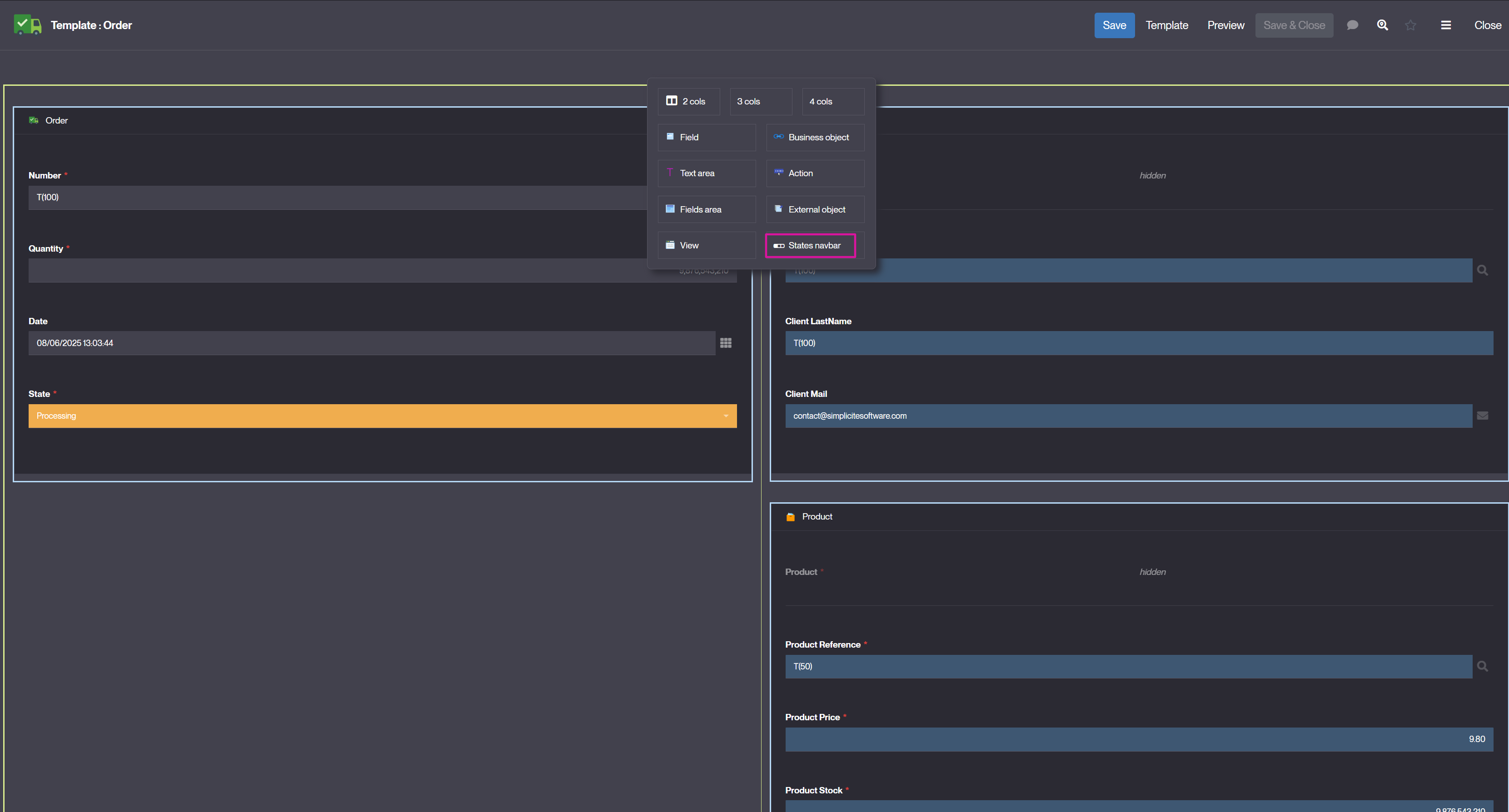
- Choose how the state diagram bar will be displayed
- Breadcrumb
- Arrows
- Metro line
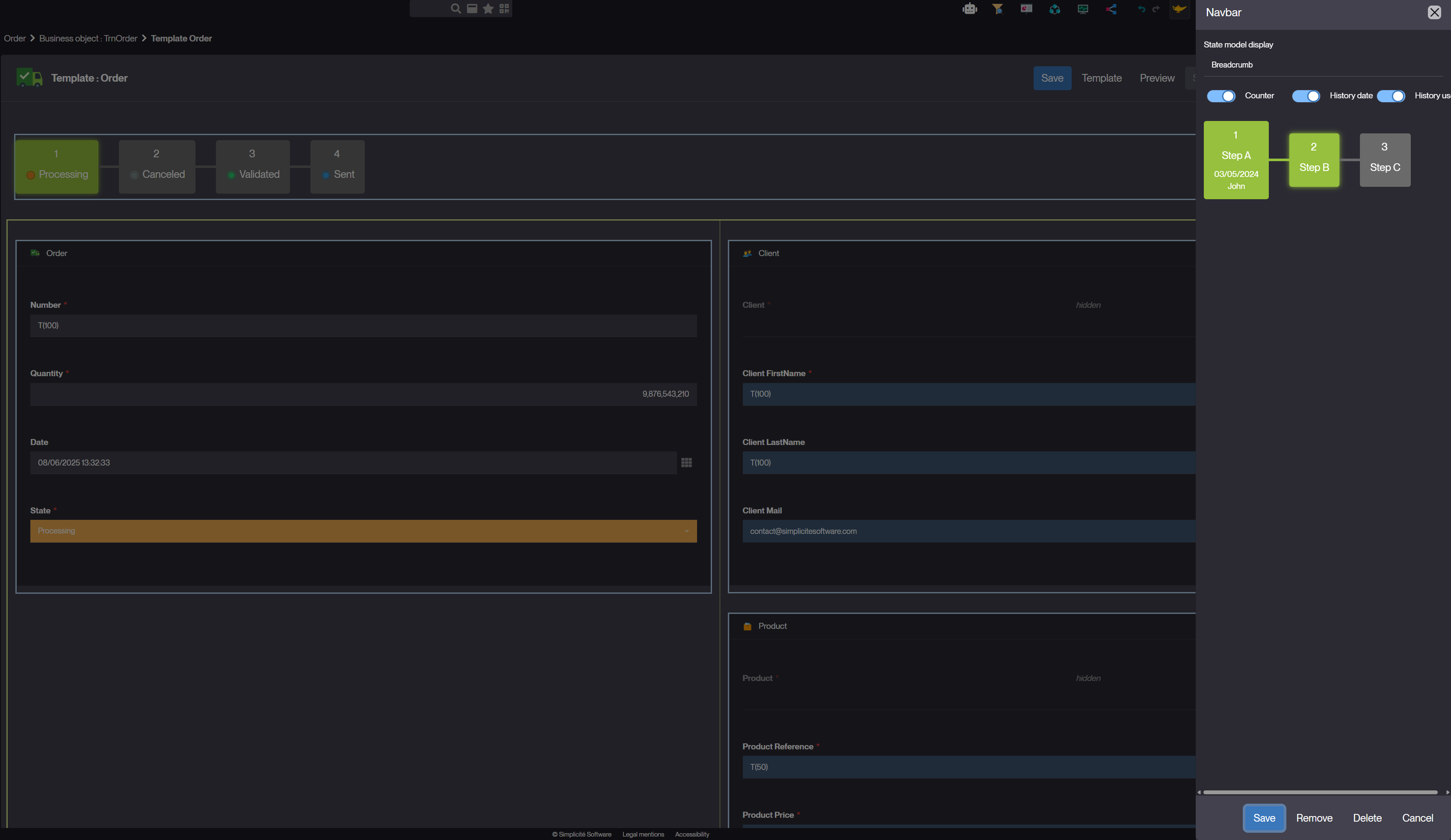
- Select what is displayed on milestones:
- Counter: step counter
- History Date: Last transition date
- History User: User who performed the last transition
- Visited steps are based on the history table
- Current step, optional and exception roles can have their own style
- Non visited milestones (from list of values) are displayed after the visited ones
Test the State model with the usertest User
To test the State model, follow the steps below :
- Clear the platform's cache and log in using usertest
For a detailed step-by-step, see : Testing the User
- In the Order menu
- The list of States are visible<
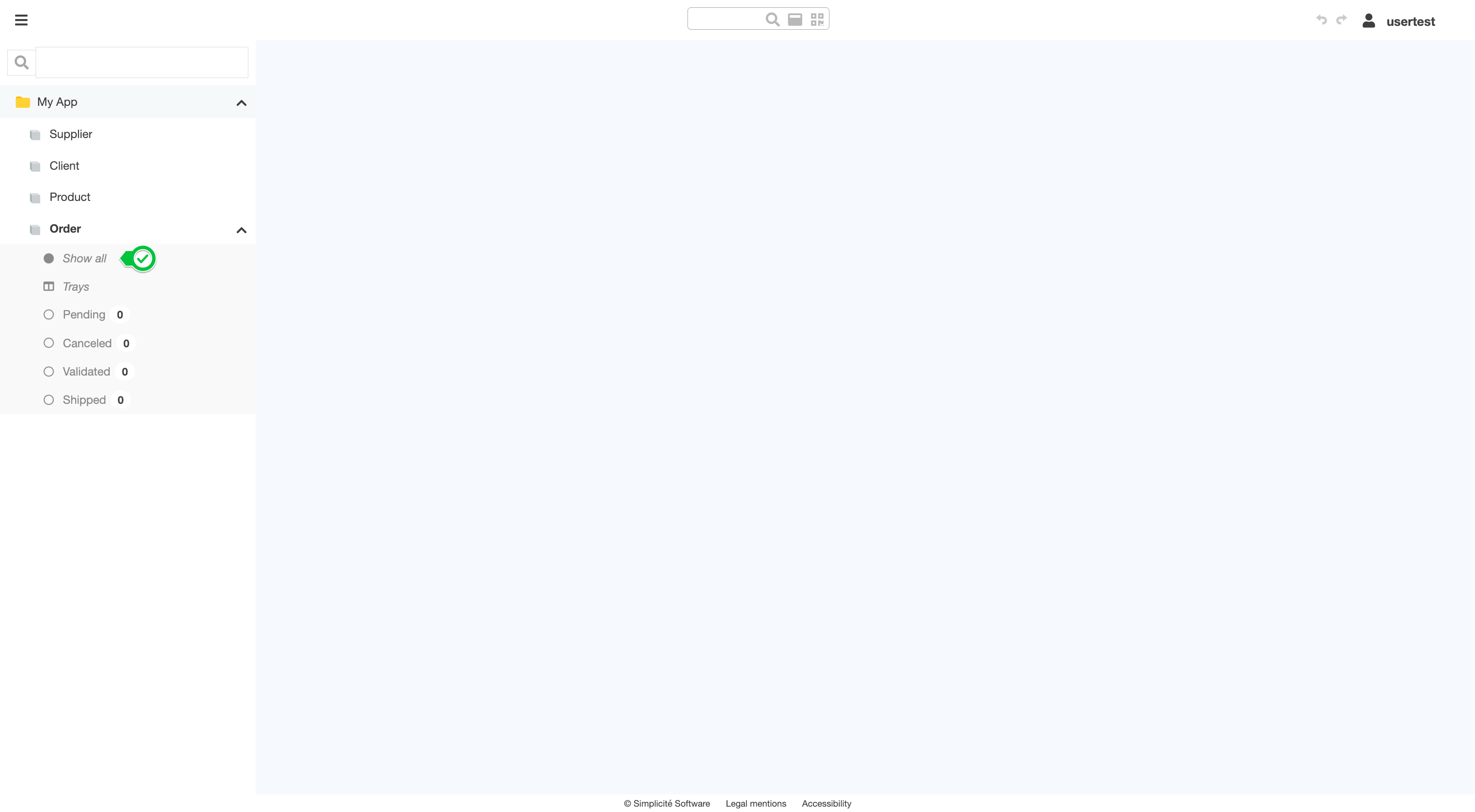
- Open or create an Order For a detailed step-by-step, see : Adding data
- Click Validate
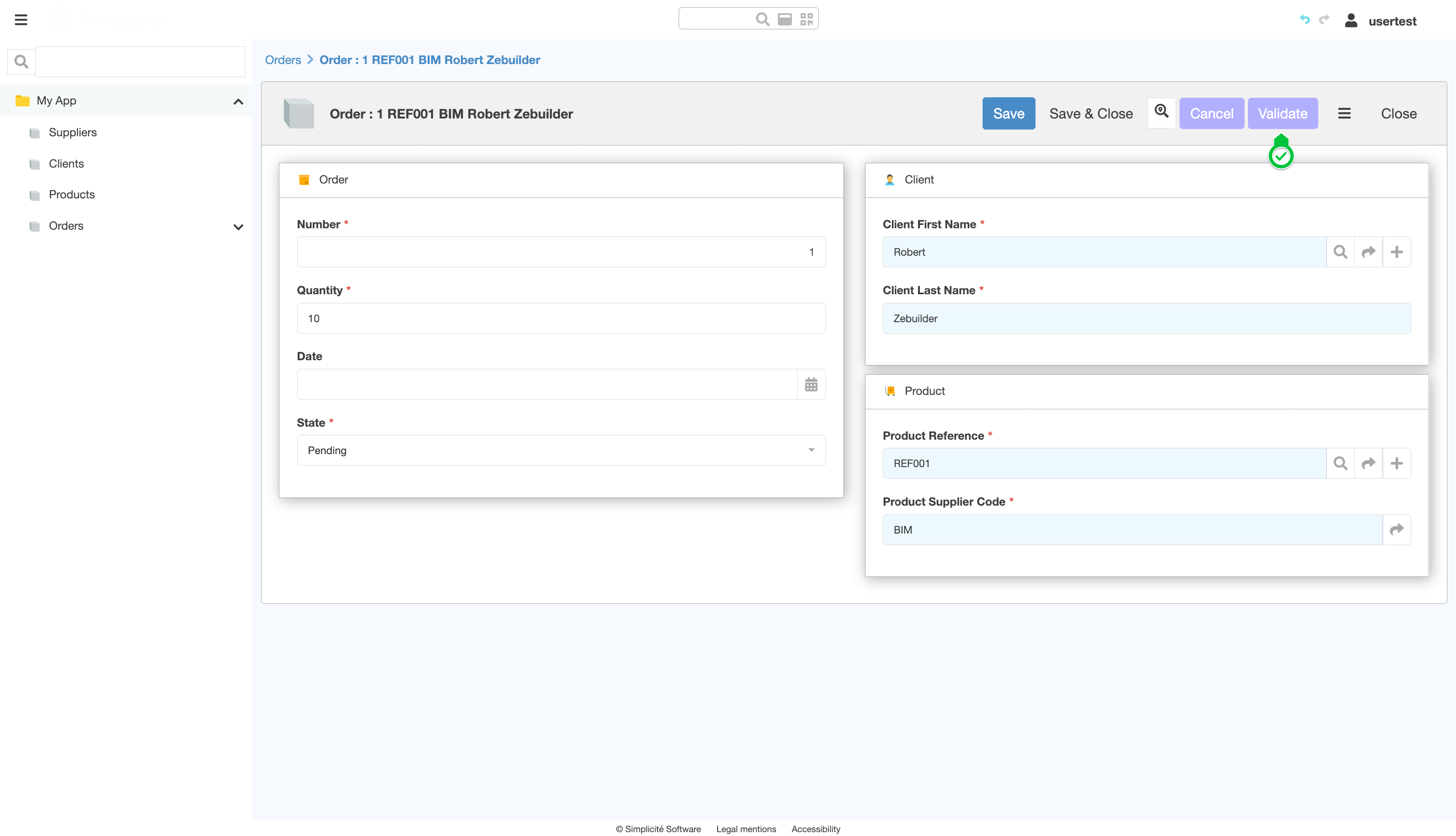
- Click Yes
- The state field is updated with : "Validated"
- The buttons "Cancel" and "Ship" are available
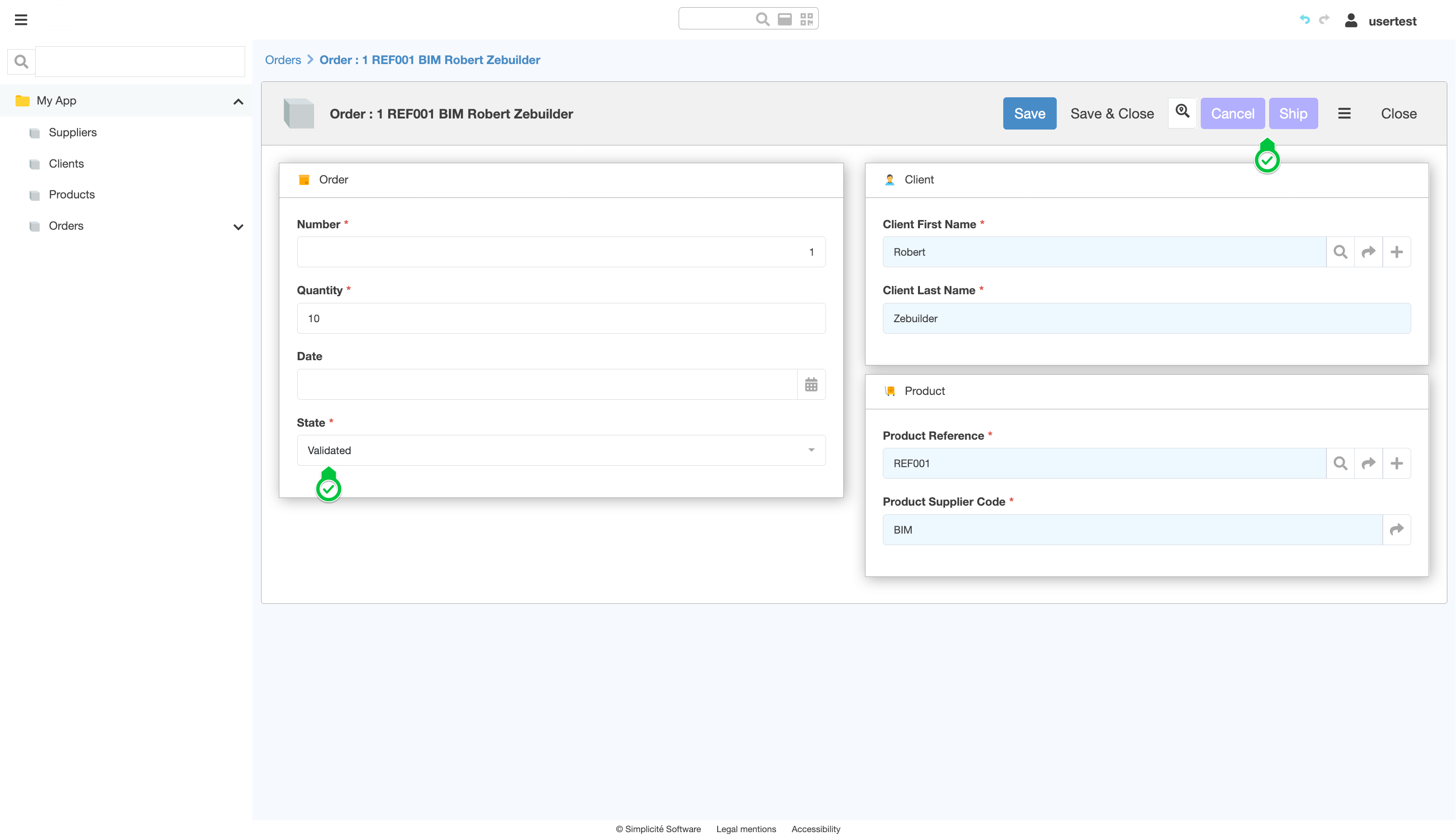
- With optional states navbar
Expected result :